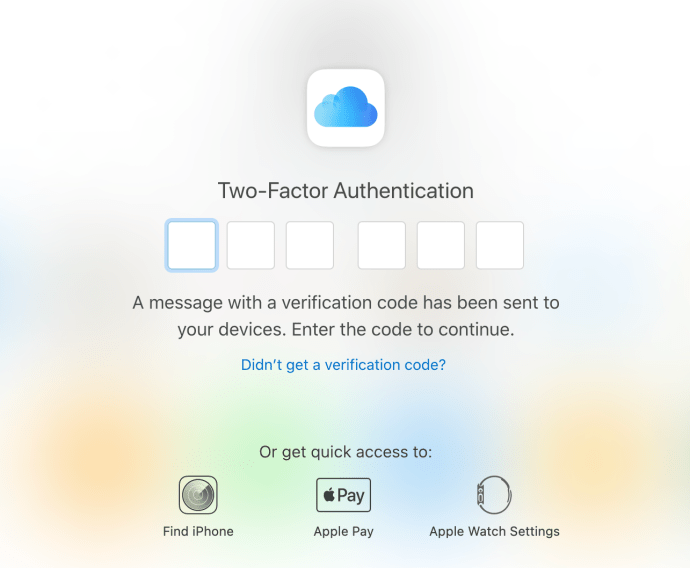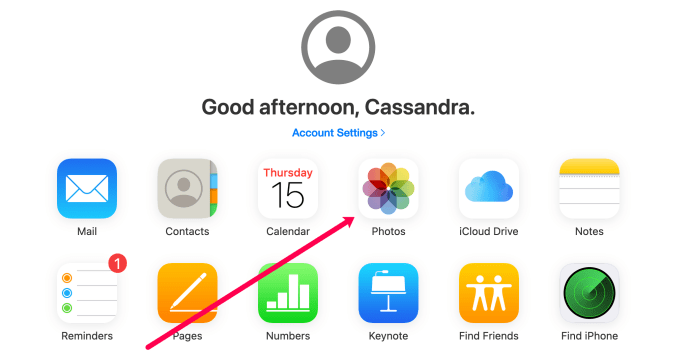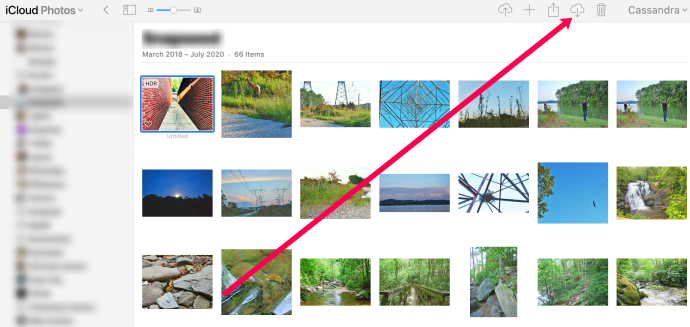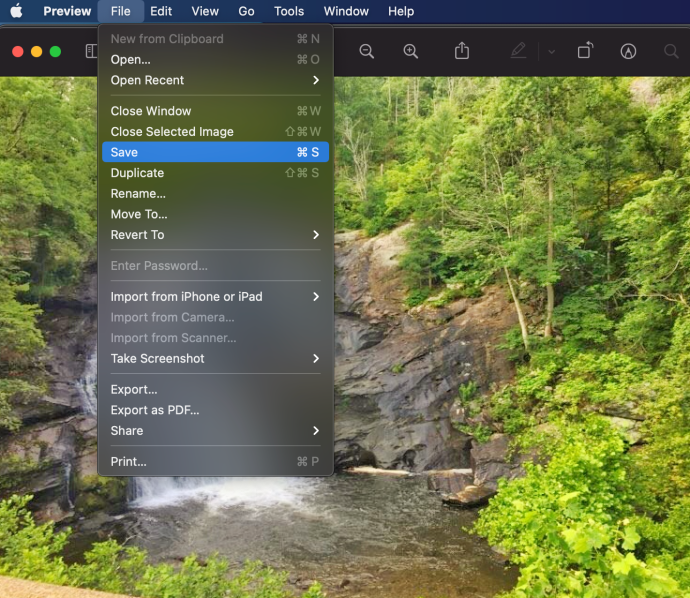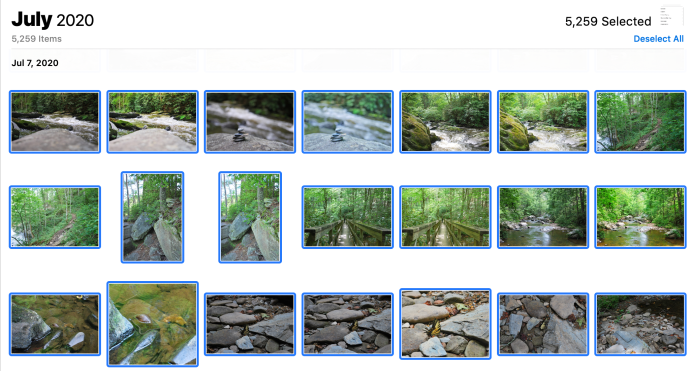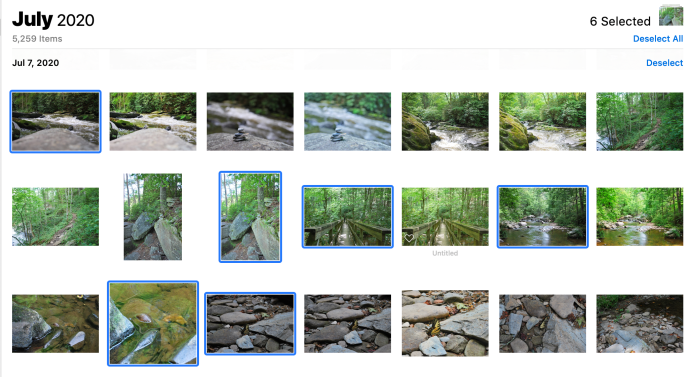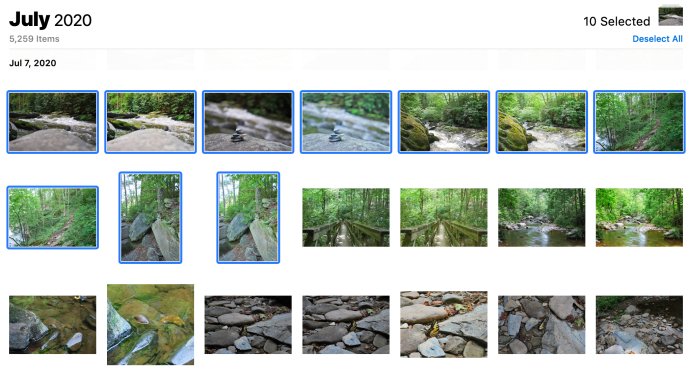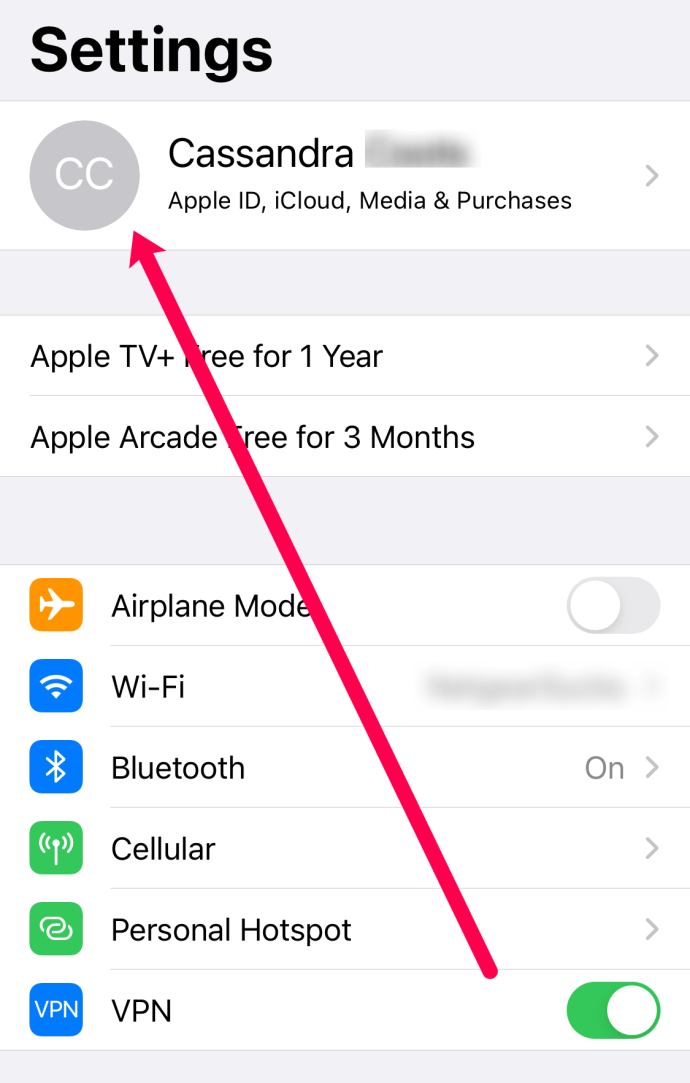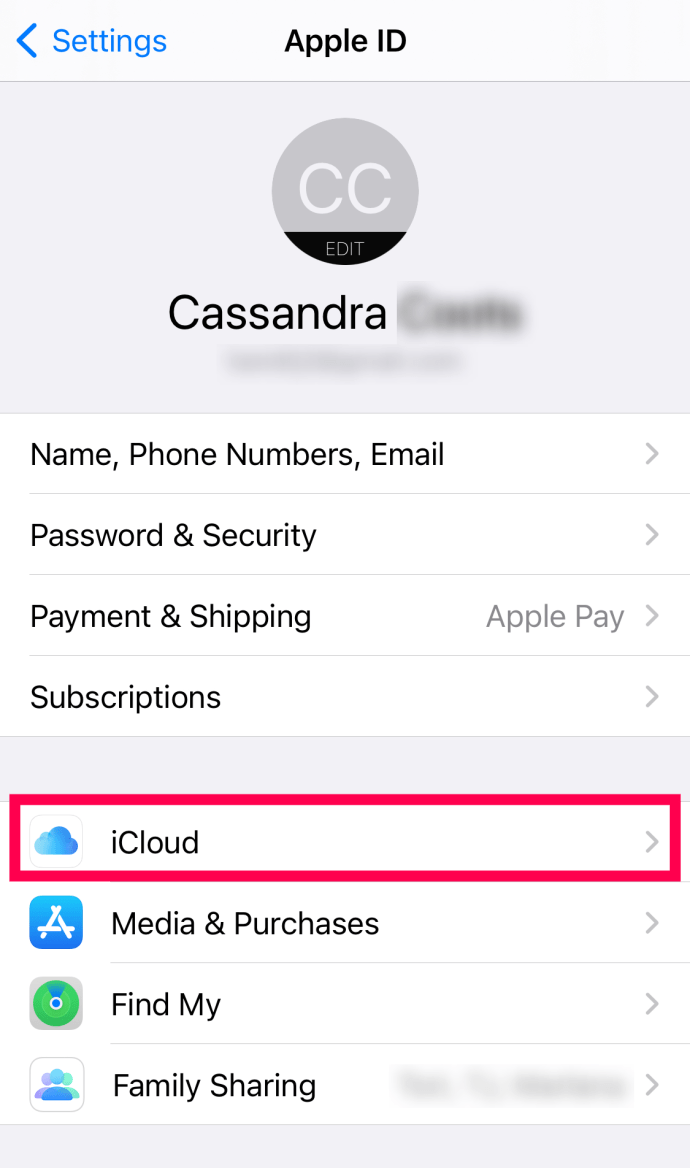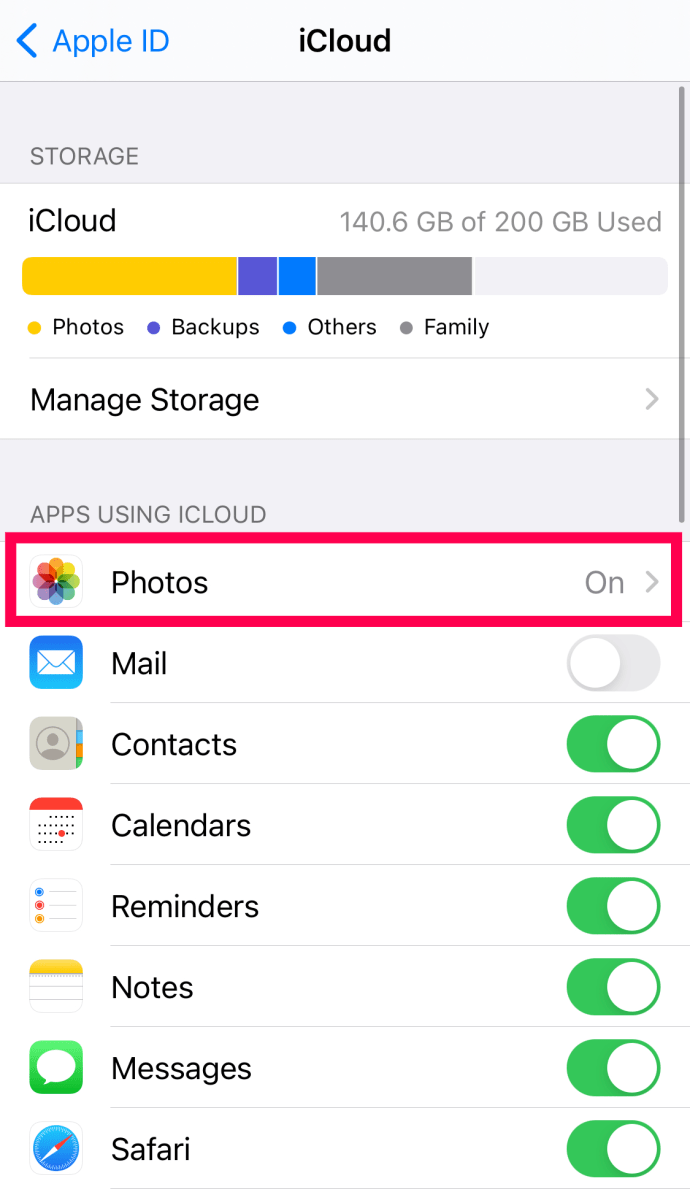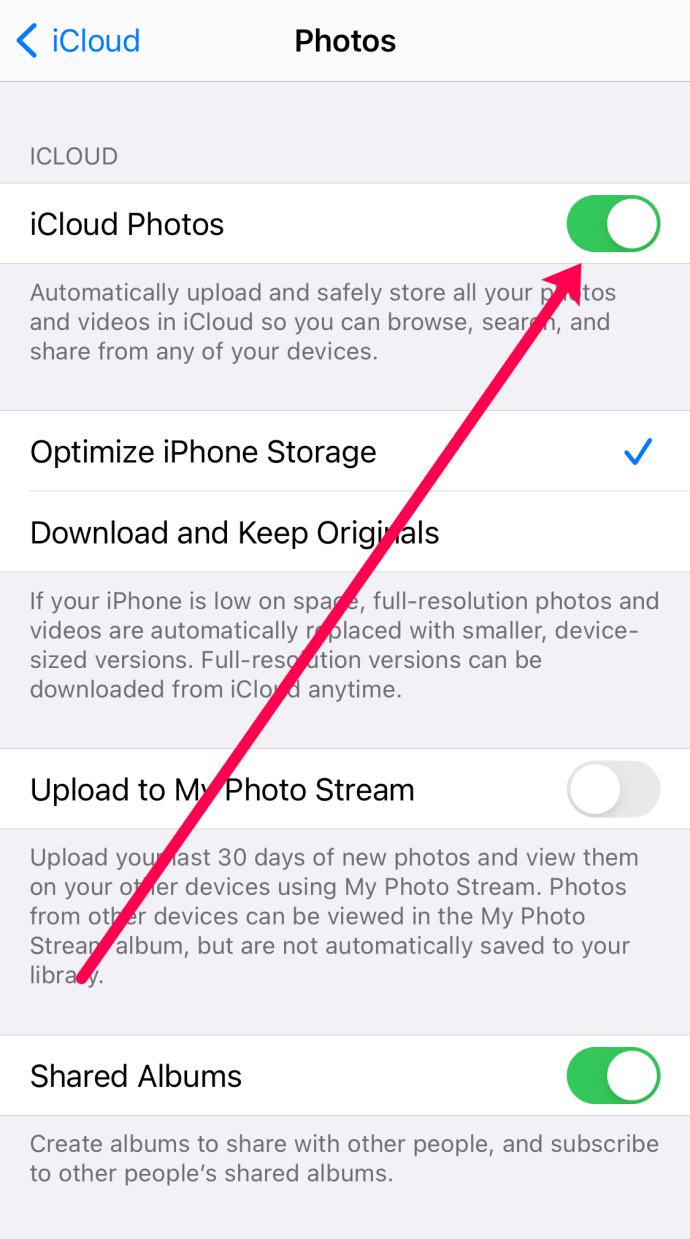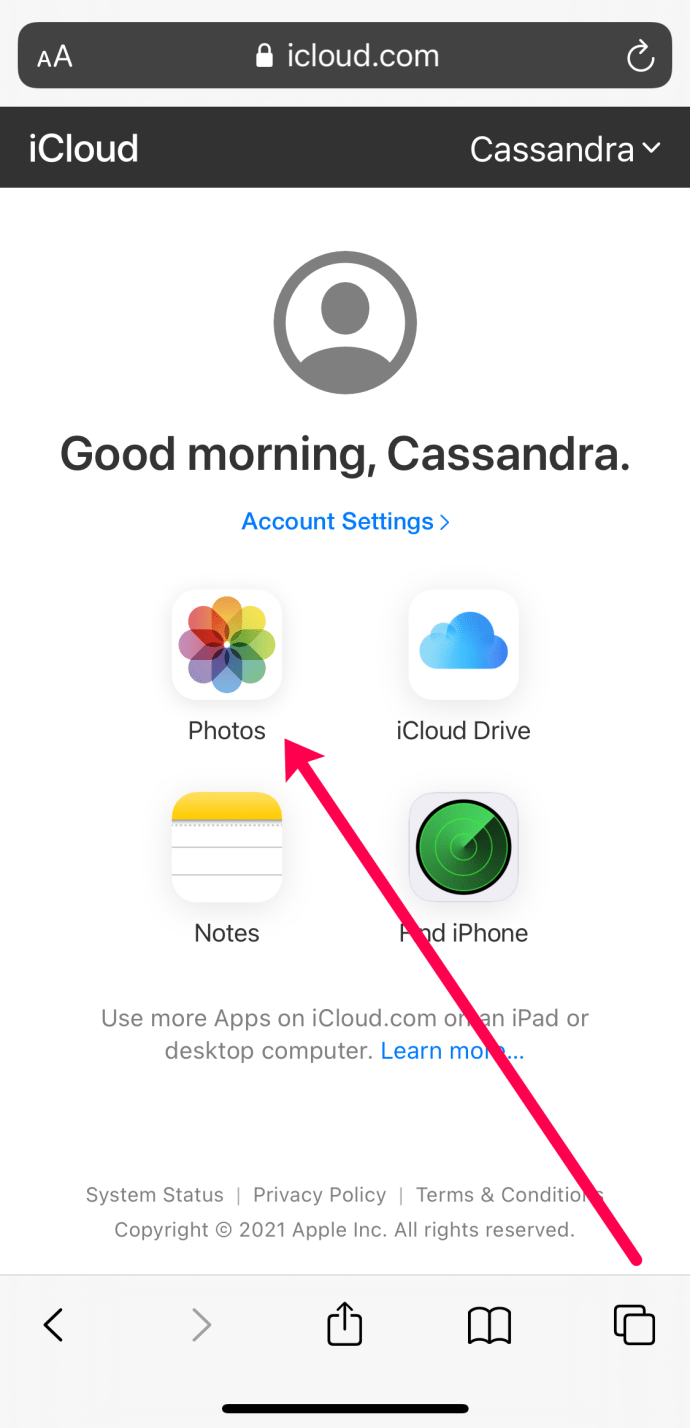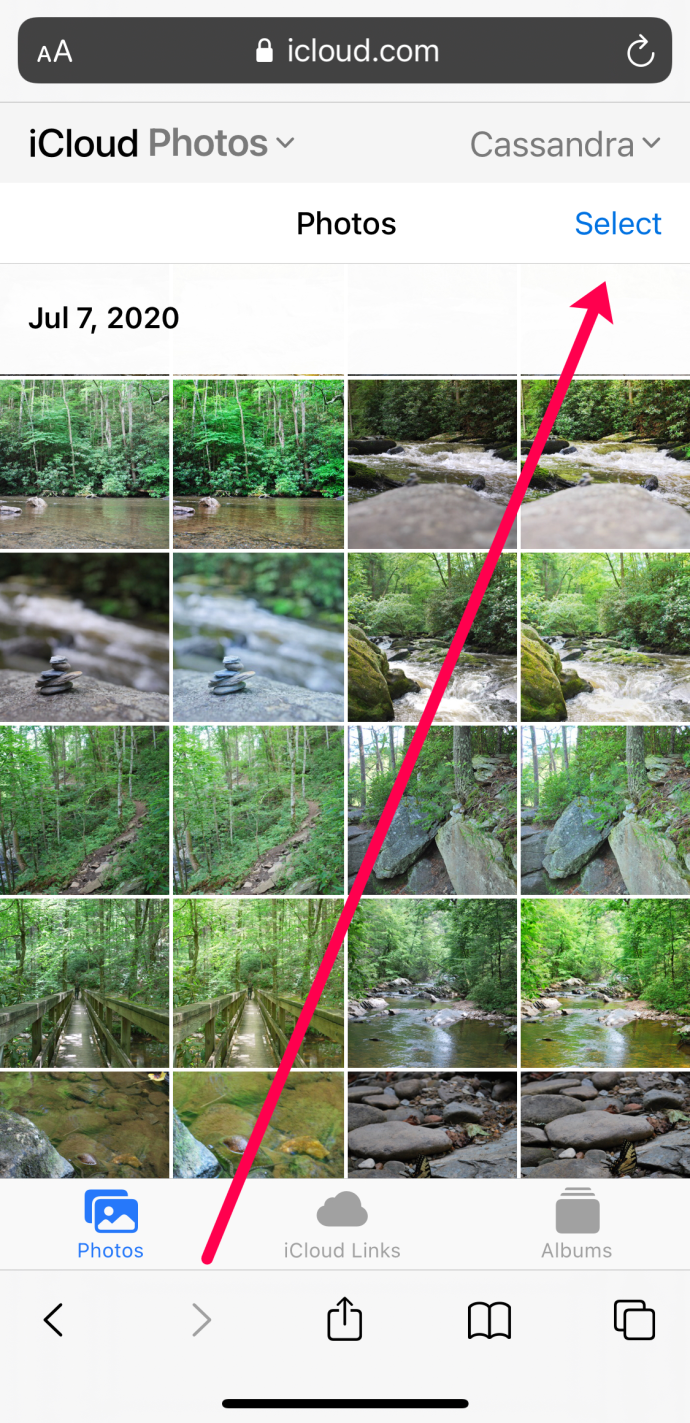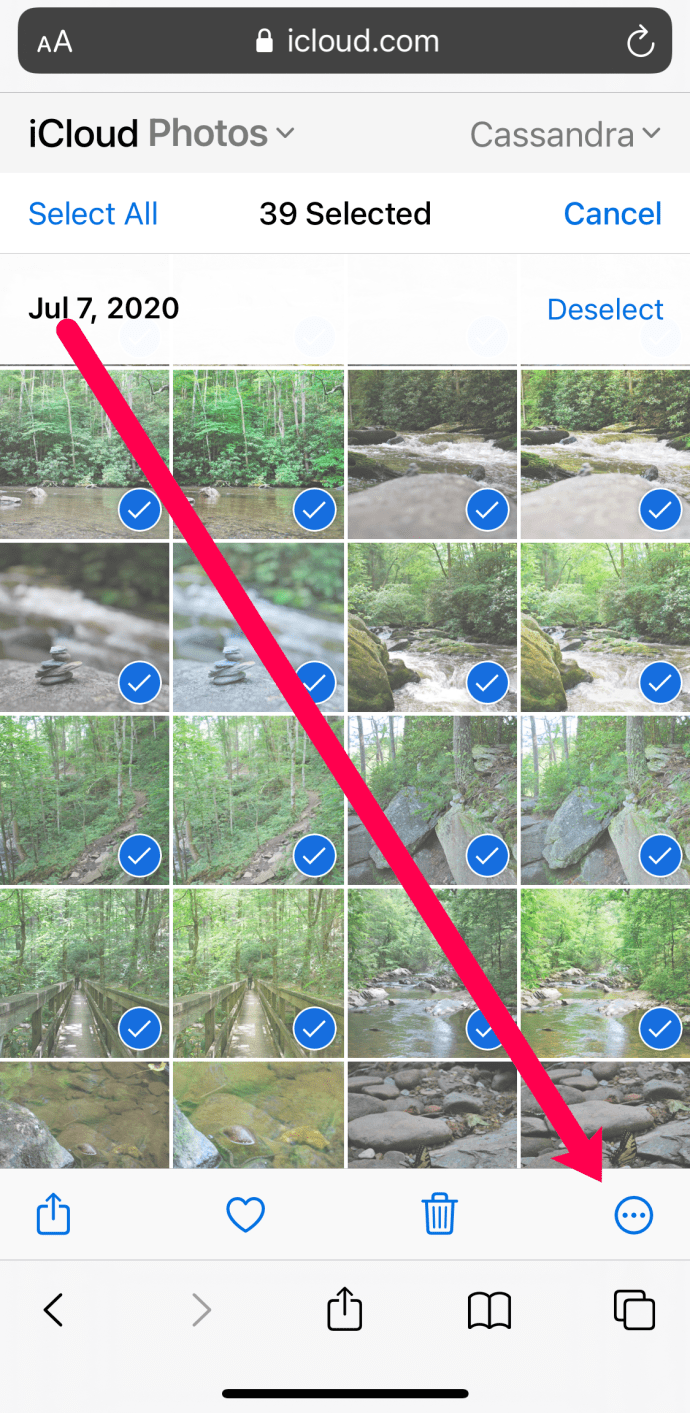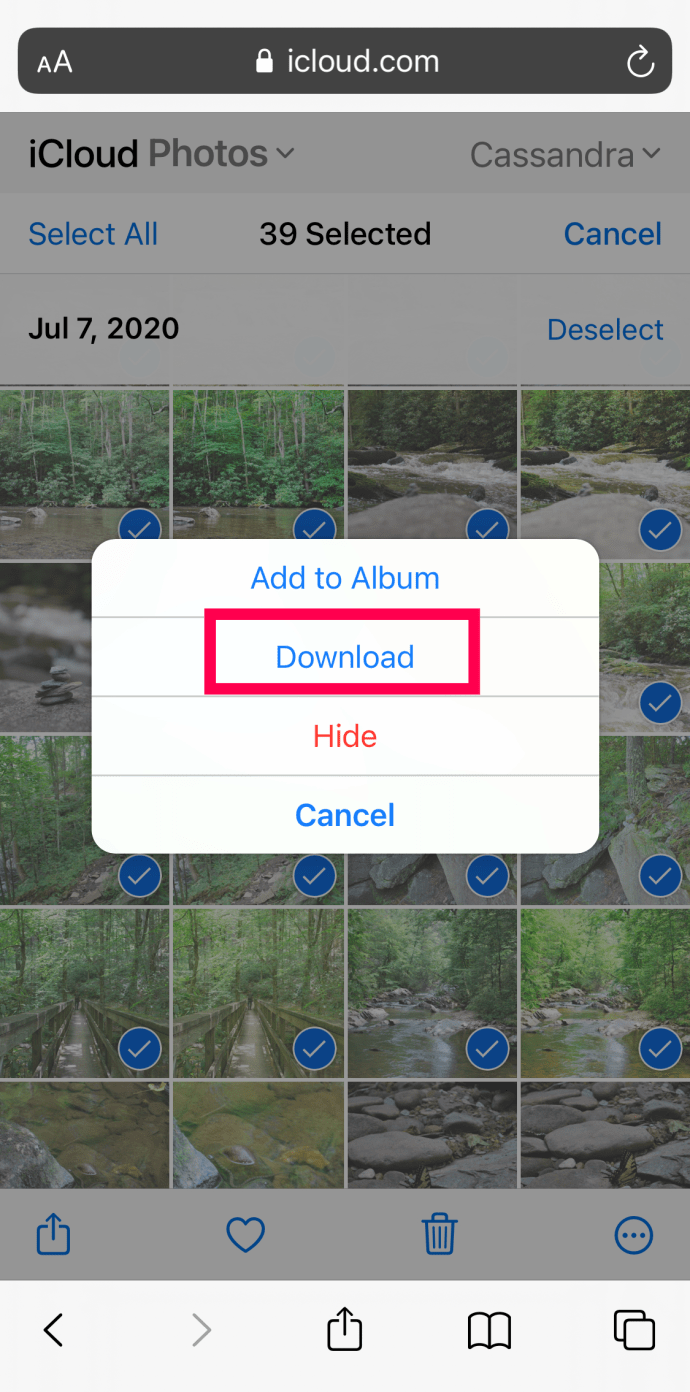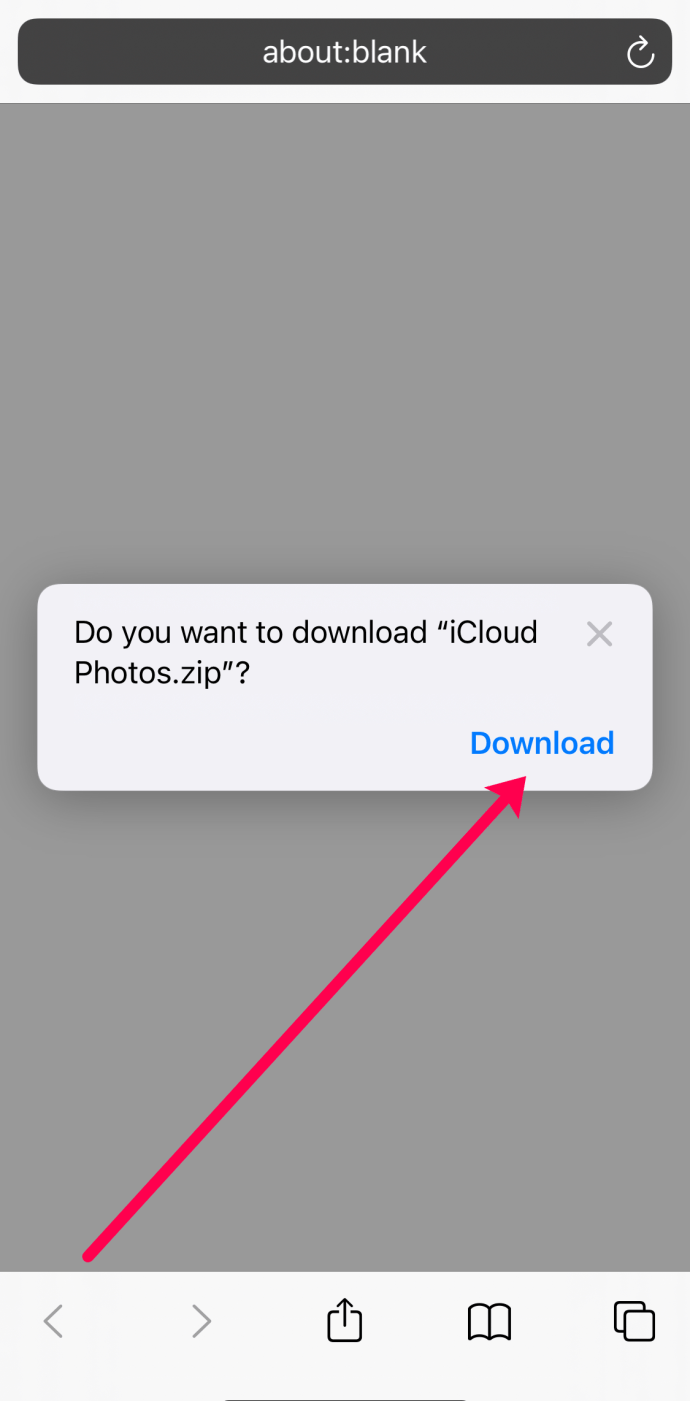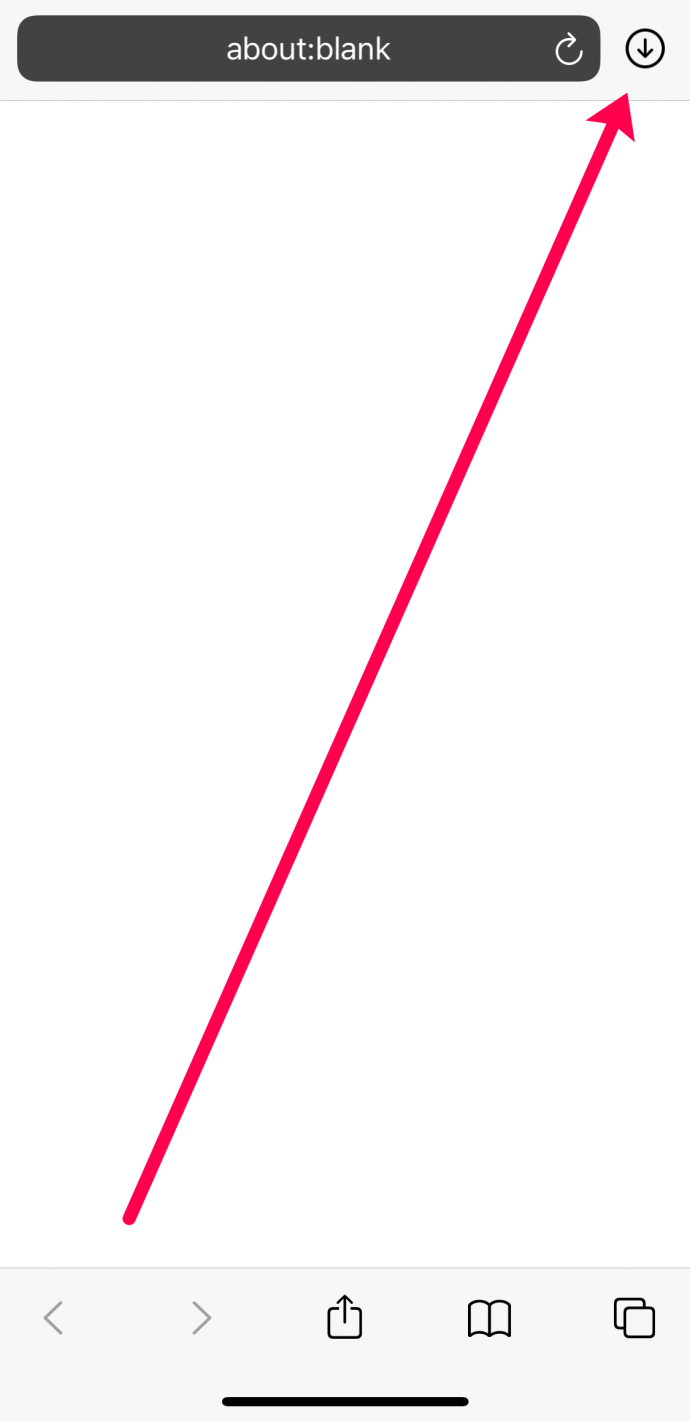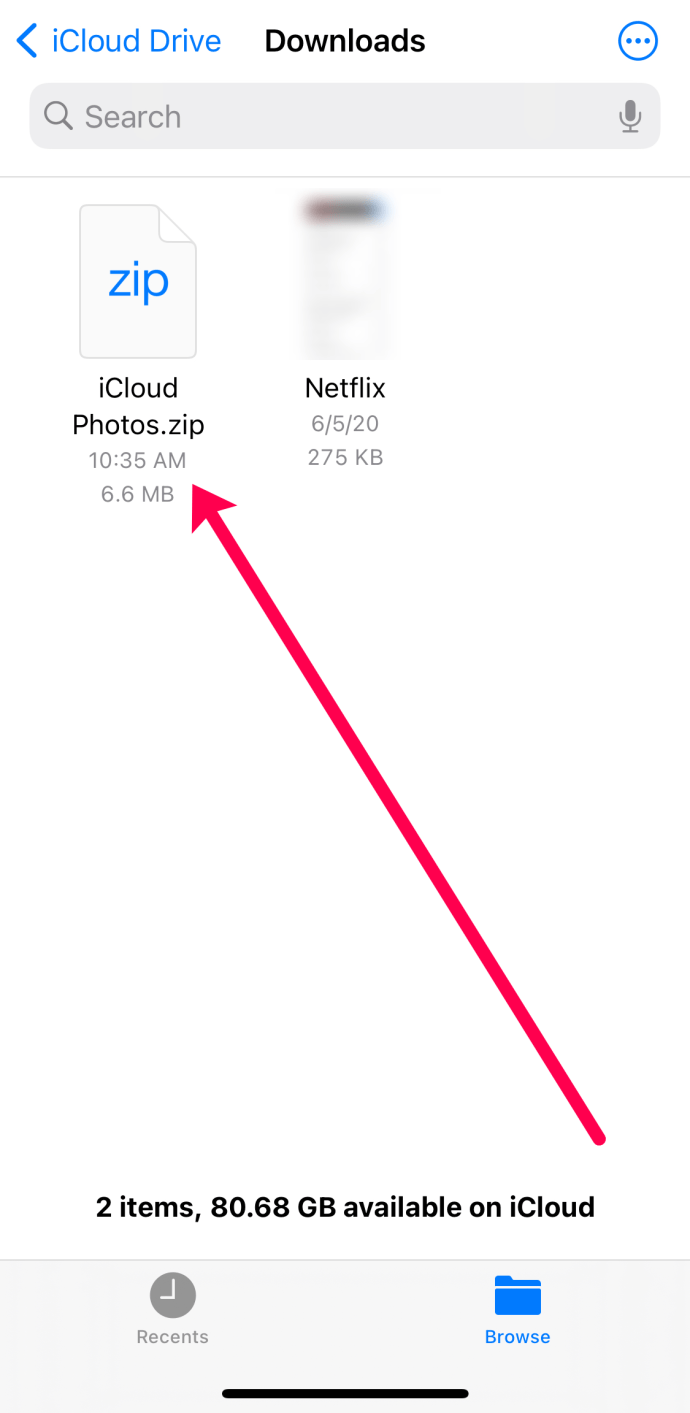iCloud je eden največjih izumov tega stoletja. Vsi vaši najdragocenejši spomini, stiki, dokumenti, fotografije in videoposnetki so varno shranjeni v Applovih strežnikih, do katerih lahko kadar koli dostopate. Eno pogosto vprašanje, ki je na voljo vsem uporabnikom Appla, je: »Kako dobim svoje fotografije nazaj?«

Ne, niso shranjeni v nekem oblaku na nebu, da nikoli več niso dostopni. Ne glede na to, katero napravo uporabljate, lahko preprosto obnovite in prenesete svoje fotografije iz iCloud. V tem članku vam bomo pomagali prenesti svoje fotografije, shranjene v Applovi namenski storitvi v oblaku.
Kako prenesti fotografije iCloud iz brskalnika
Ne glede na to, ali uporabljate Mac ali PC, je fotografije iCloud enostavno prenesti na vašo napravo. Vse kar morate storiti je, da sledite tem korakom:
- Pojdite na spletno mesto iCloud in se prijavite. Opomba: Za prijavo boste morda morali dokončati korake preverjanja. Če nimate na voljo naprave Apple za prejemanje kode, kliknite hiperpovezavo »Nisem prejel potrditvene kode«, da prejmete besedilno sporočilo.
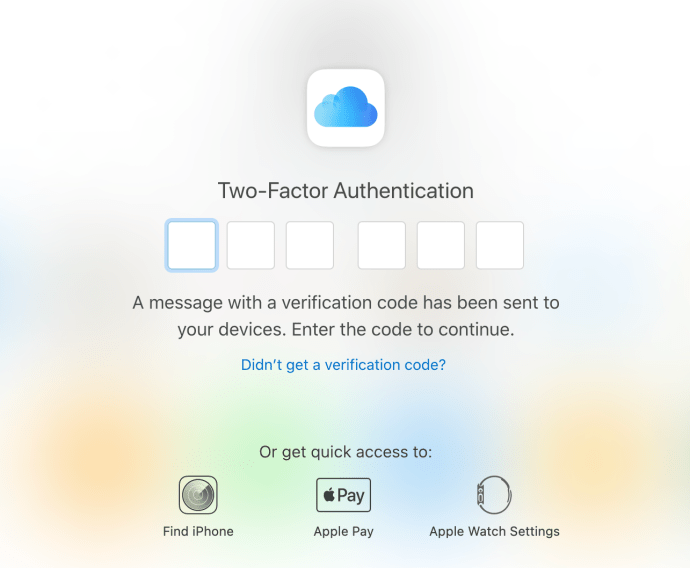
- Ko ste prijavljeni, kliknite možnost »Fotografije«.
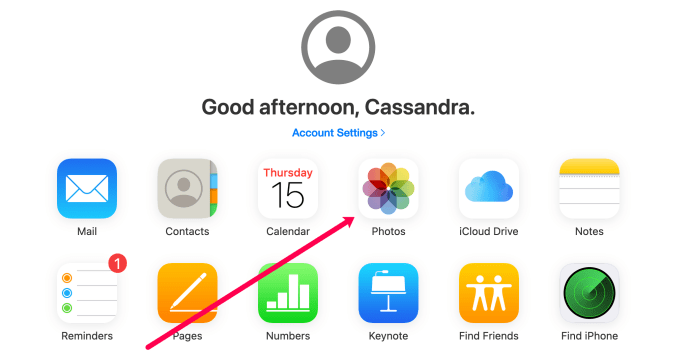
- Kliknite na fotografijo, ki jo želite prenesti. Nato kliknite ikono za prenos v zgornjem desnem kotu.
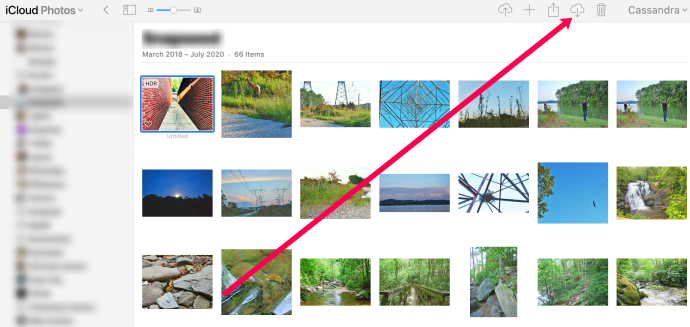
- Uporabniki Mac-a morajo v pojavnem oknu klikniti »V redu«, da se odprejo s programsko opremo za predogled Apple. Uporabniki osebnih računalnikov bodo morali klikniti na prenos in izbrati mapo, v katero bodo poslali sliko.
- Uporabniki Mac bodo morali nato v aplikaciji za predogled izbrati »Datoteka« in nato »Shrani«, medtem ko naj bi uporabniki osebnih računalnikov svoje shranjene fotografije našli v mapi, ki so jo izbrali v 4. koraku.
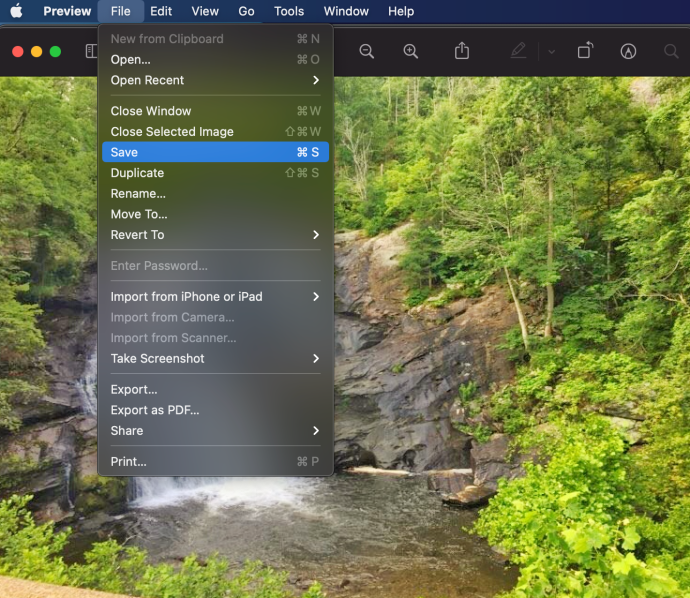
Prenesete lahko tudi več fotografij hkrati. Uporabite te bližnjice na tipkovnici za hitro izbiro več fotografij:
- Izberite vse fotografije v albumu z uporabo bližnjice na tipkovnici Command + A v računalniku Mac. Ali pa Control+A v računalniku.
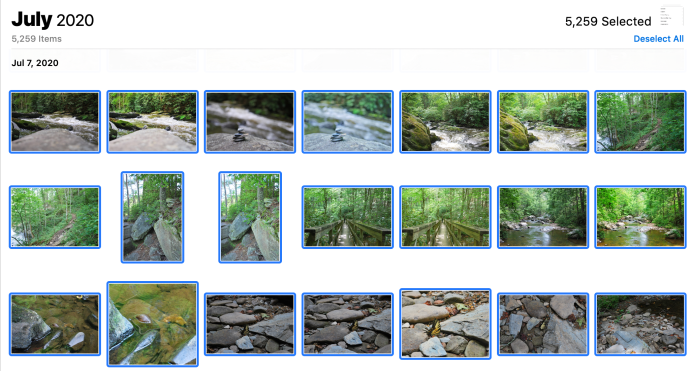
- Če želite izbrati več fotografij, uporabite bližnjico Klik miške + Ukaz v računalniku Mac ali bližnjico Mouse Click + Control v računalniku.
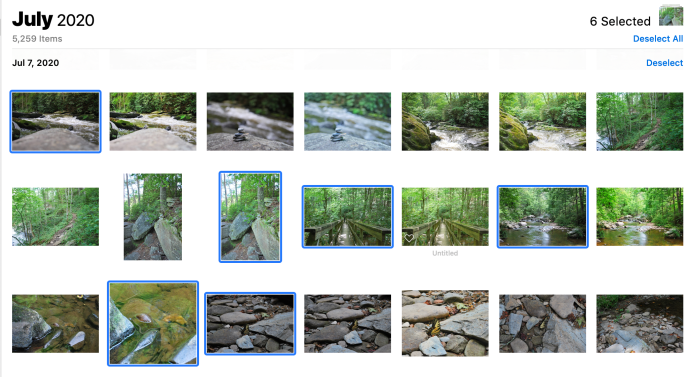
- Če želite izbrati zaporedne fotografije, vendar ne vseh fotografij, uporabite bližnjico s klikom miške + Shift v PC-ju in Macu.
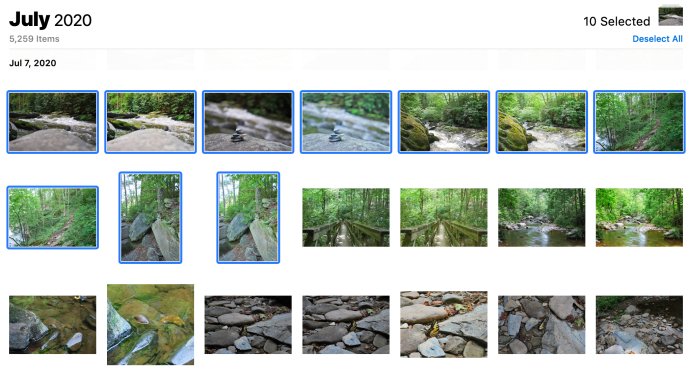
Ko izberete fotografije, ki jih želite prenesti, kliknite ikono za prenos in izberite lokacijo za shranjevanje. Vse vaše fotografije bodo shranjene v določeni mapi na vašem računalniku.
Kako prenesti fotografije iCloud na pametni telefon
Če nimate dostopa do računalnika ali želite svoje fotografije iCloud prenesti na mobilno napravo, lahko. V tem razdelku vam bomo pokazali, kako prenesti fotografije iCloud z napravo iOS ali Android.
Prenesite fotografije iCloud v napravo iOS
Če želite obnoviti svoje fotografije iCloud na vašem iPhoneu ali prenesti nekaj, shranjenih v preteklih letih, lahko. Fotografije iCloud lahko obnovite na dva načina na iPhonu ali iPadu.
Najprej lahko v nastavitvah vašega iPhone-a vklopite možnost za sinhronizacijo vseh fotografij iCloud, ki jih imate. To bo seveda delovalo le, če so fotografije, ki jih želite prenesti, shranjene v računu iCloud. Ob predpostavki, da ta funkcija še ni vklopljena, sledite tem korakom:
- Odprite aplikacijo Nastavitve na vašem iPhoneu in tapnite svoje ime na vrhu.
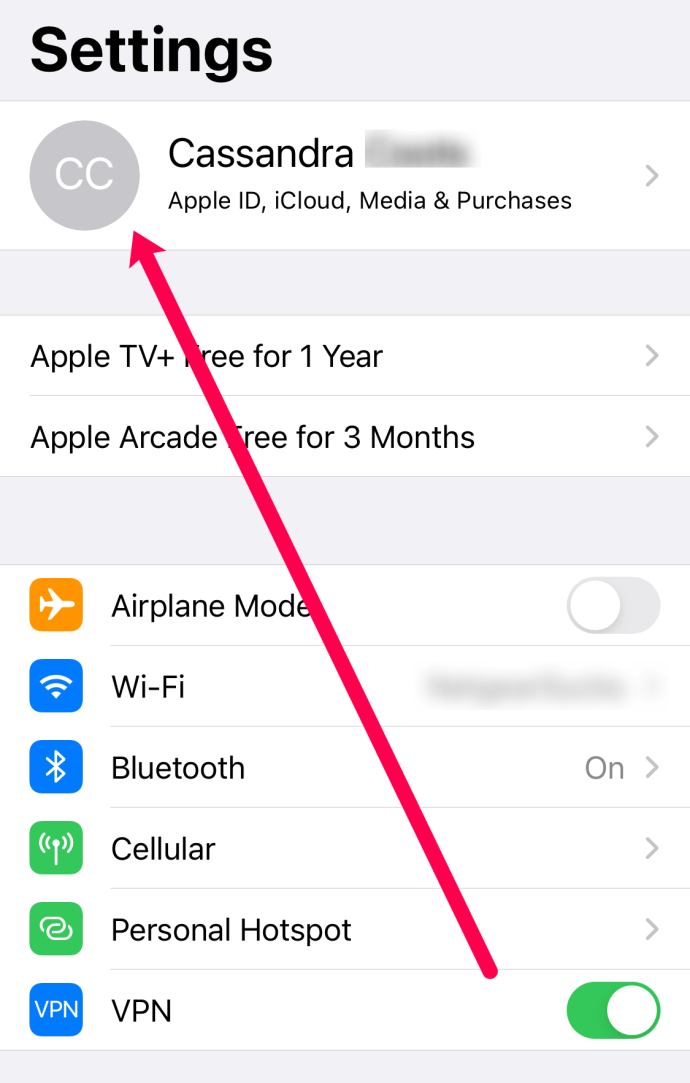
- Klikni 'iCloud.’
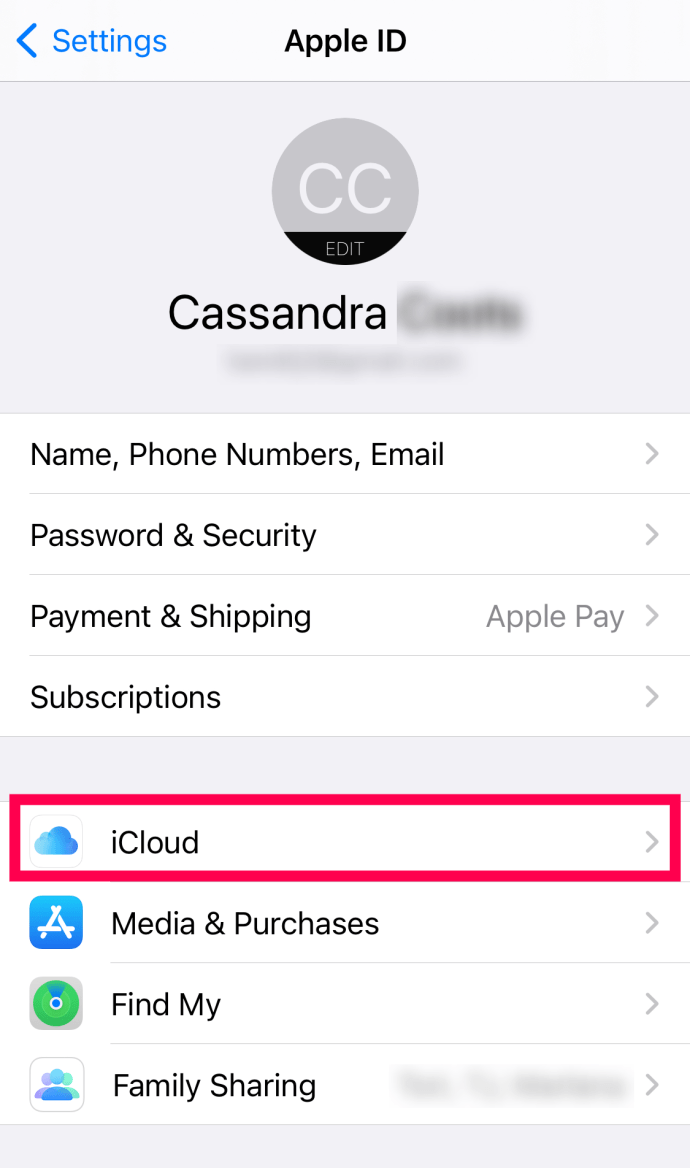
- Klikni 'Fotografije.’
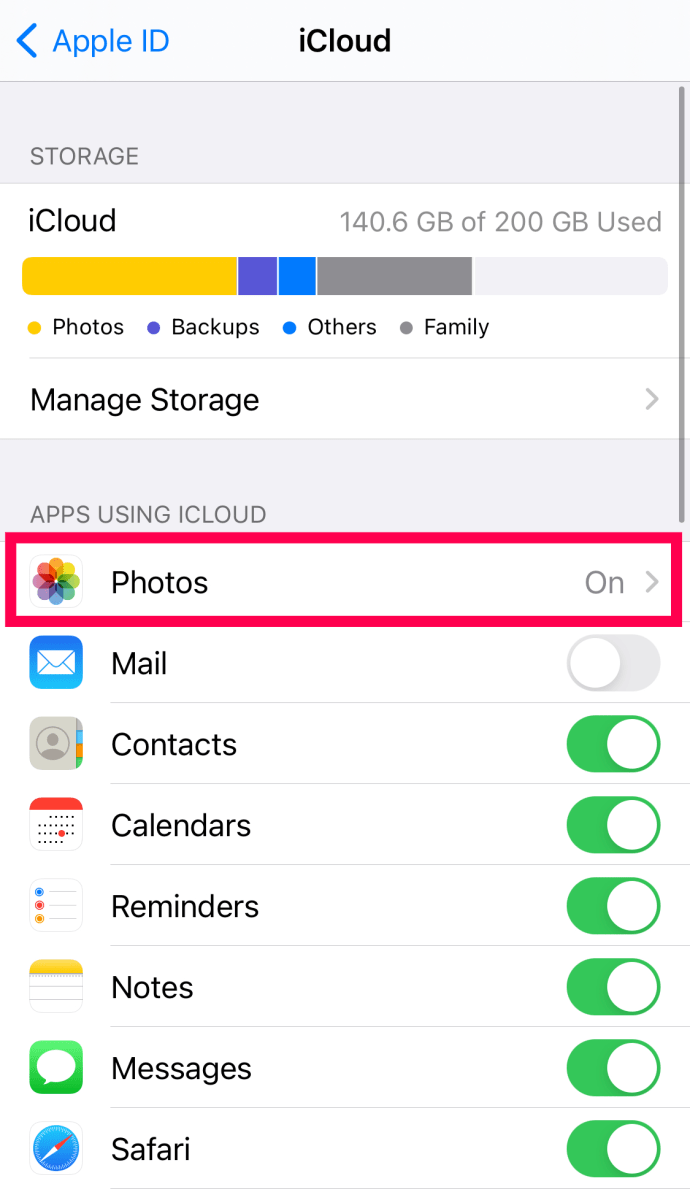
- Preklopite stikalo poleg možnosti Fotografije vklopljeno.
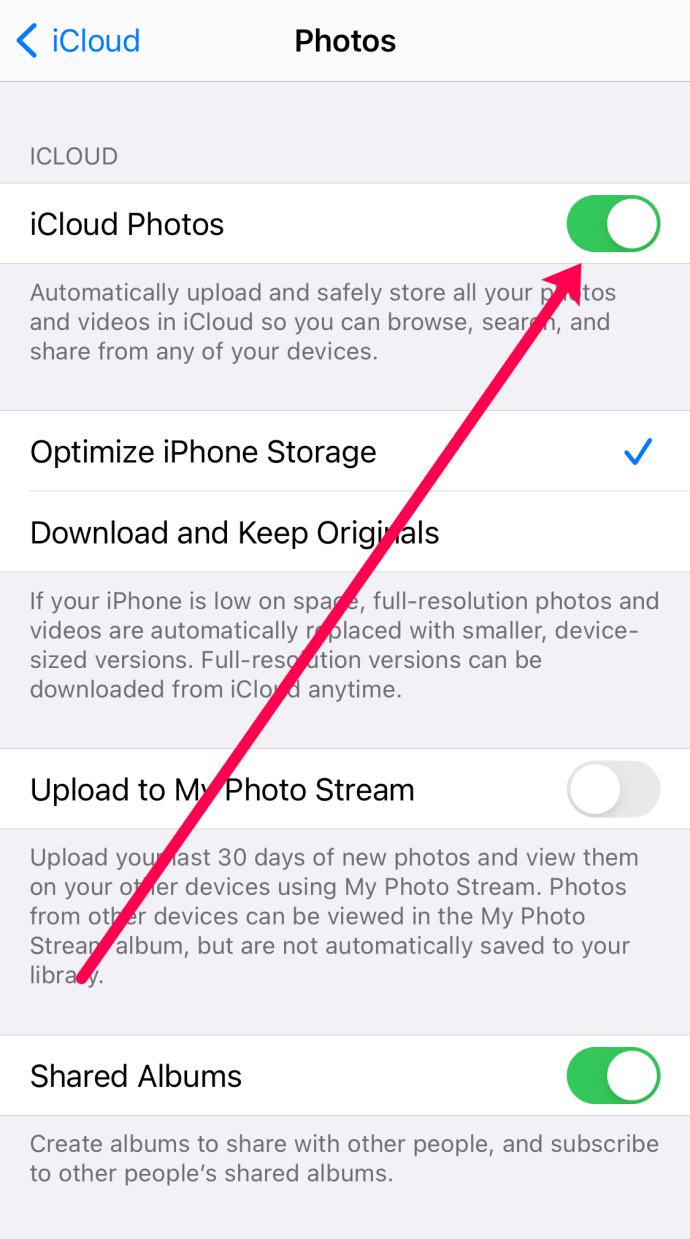
Morda boste morali vklopiti telefon, da se prikažejo vse vaše fotografije. Če se ne prikažejo samodejno, jih boste morali prenesti ročno.
Nato lahko fotografije prenesete iz iCloud na enak način, kot smo ga naredili v prvem razdelku tega članka. To je super, če poskušate prenesti fotografije iz drugega računa iCloud. Tukaj je opisano, kako prenesti svoje fotografije iCloud s spletnim brskalnikom na vašem iPhoneu. Opomba: Uporabite lahko kateri koli brskalnik, ki ga želite, vendar bomo uporabili Appleov domači brskalnik Safari, ker ga ima vsak uporabnik iPhone-a.
Če želite svoje fotografije iCloud prenesti na vaš iPhone, sledite tem korakom:
- Odprite Safari in pojdite na iCloud.com.
- Prijavite se v svoj račun iCloud in tapnite »Fotografije.’
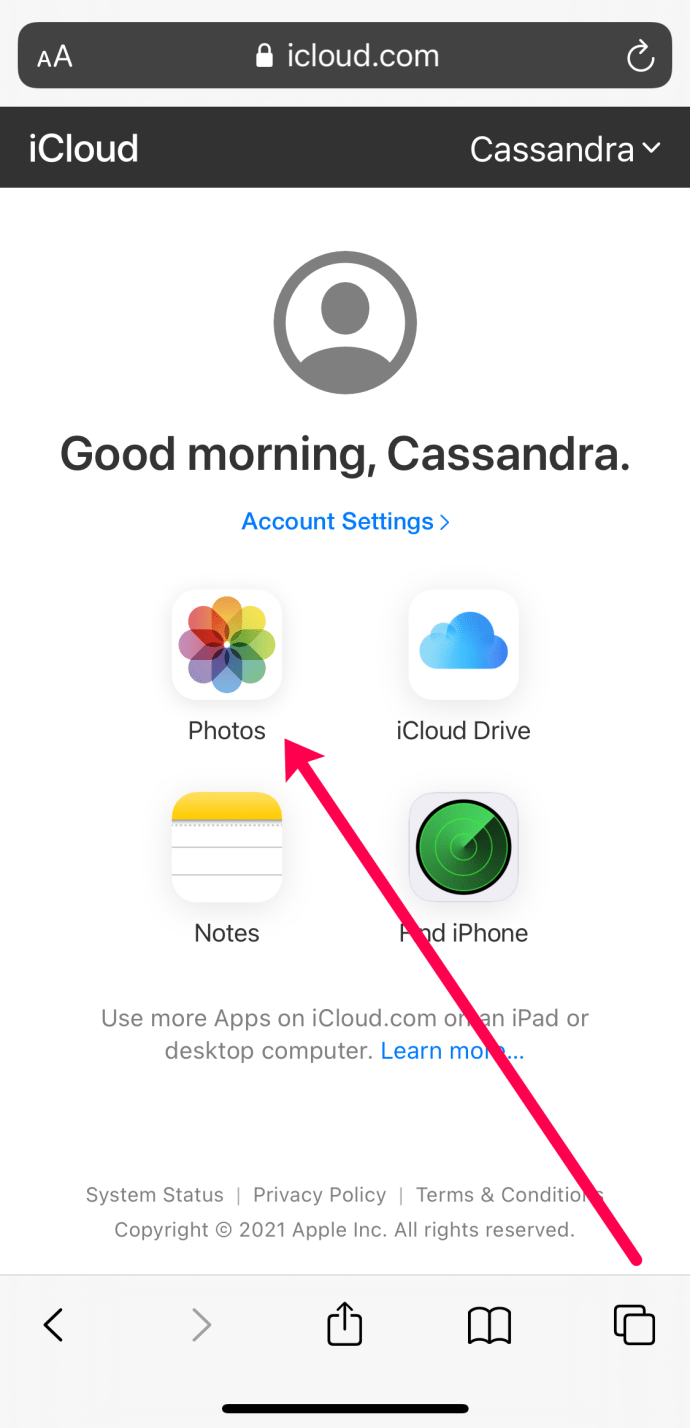
- Tapnite »Izberi« v zgornjem desnem kotu in tapnite fotografije, ki jih želite prenesti. Opomba: Tapnite »Izberi vse« v zgornjem levem kotu, da prenesete vse svoje fotografije iCloud.
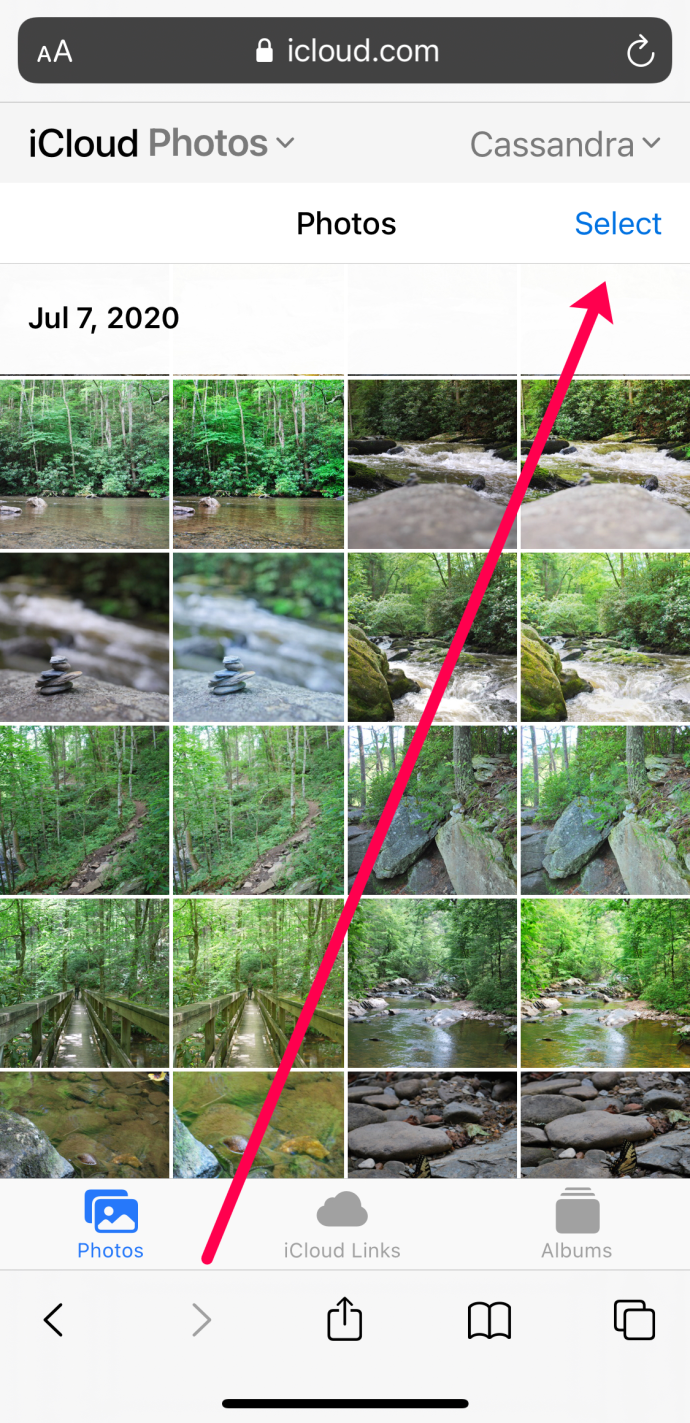
- Kliknite na krog s tremi navpičnimi pikami v spodnjem desnem kotu.
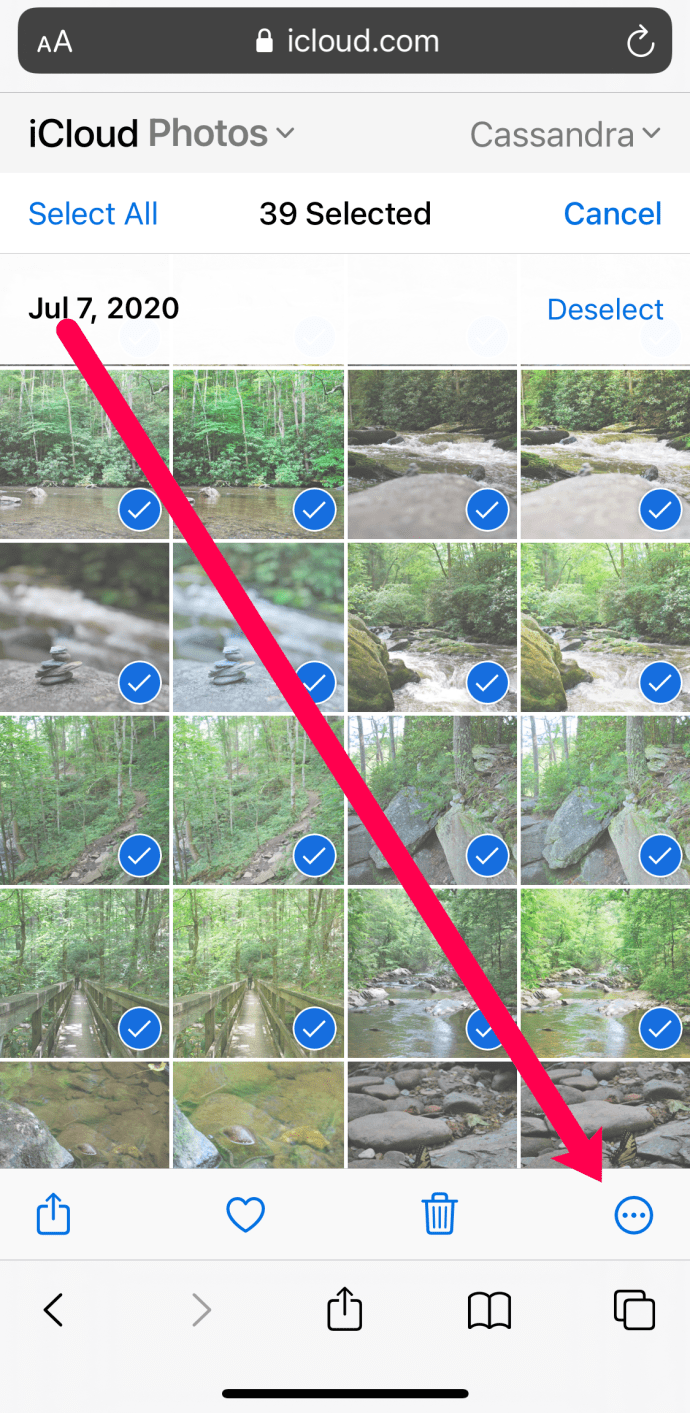
- Dotaknite se »Prenesi.’
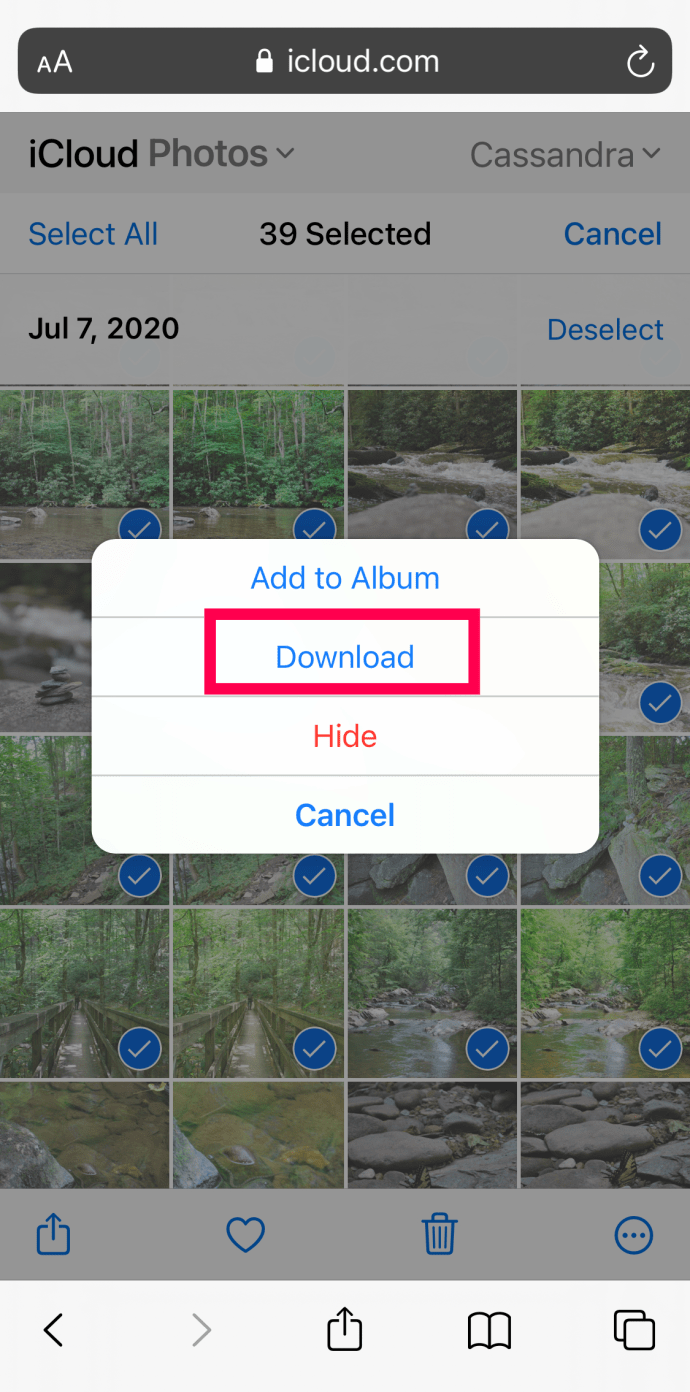
- Odpre se nova spletna stran. Dotaknite se »Prenesi' ponovno.
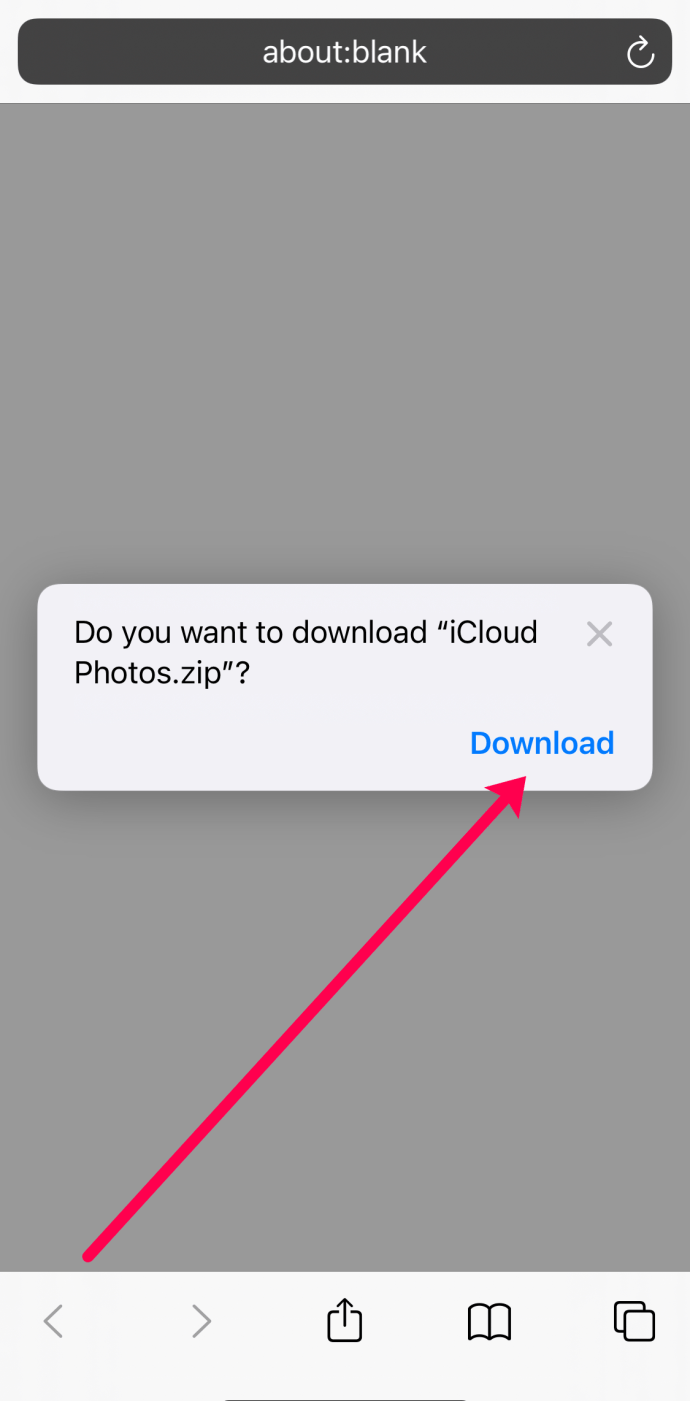
- Tapnite ikono za prenos v zgornjem desnem kotu.
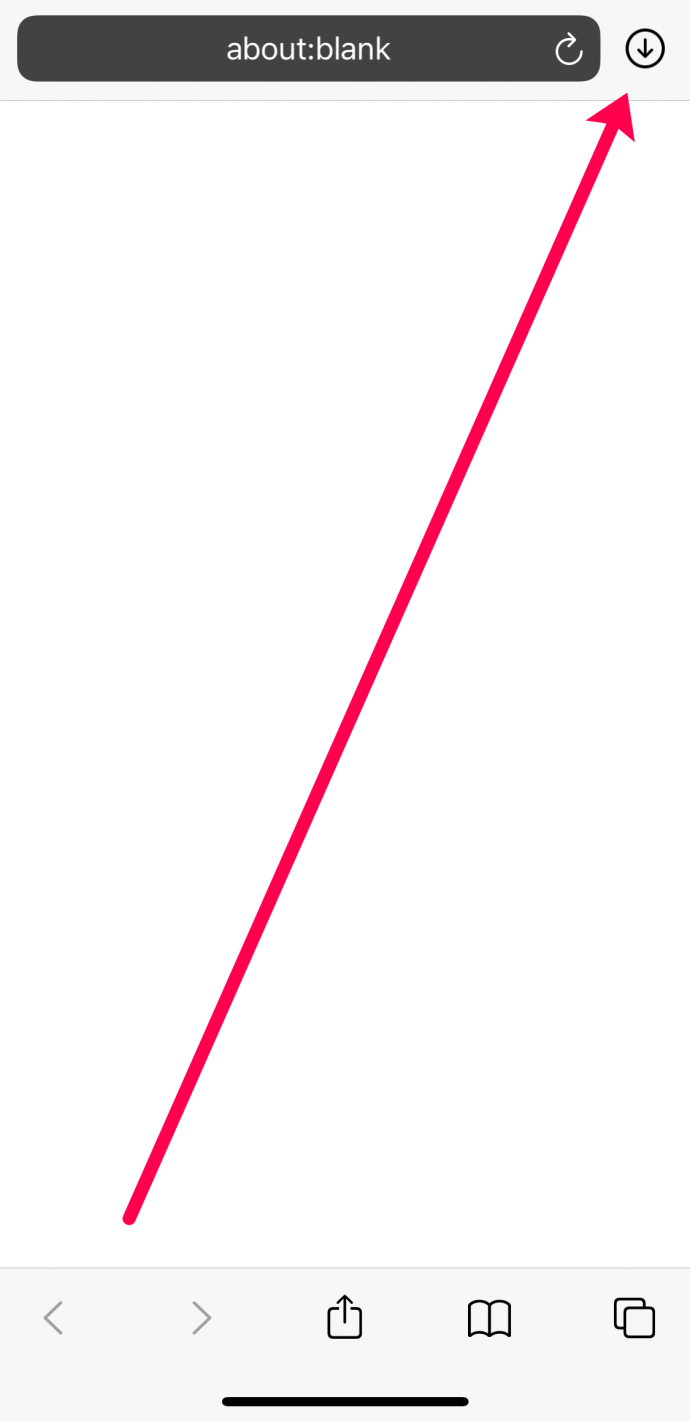
- Tapnite datoteko Zip, da jo razpakirate. Nato tapnite novo mapo iCloud. Morda bo trajalo nekaj časa, vendar se bodo vaše fotografije prenesle in prikazale v aplikaciji Fotografije na vašem iPhoneu.
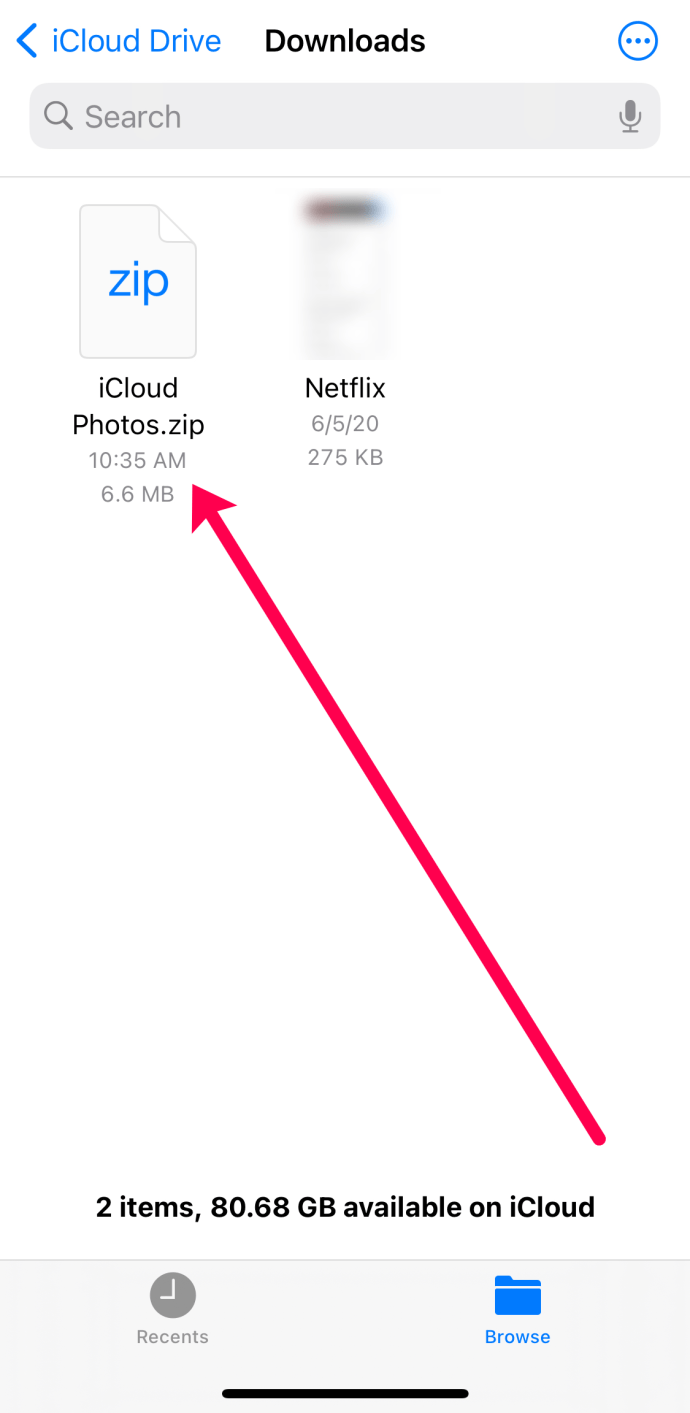
Prenesite svoje fotografije iCloud z napravo Android
Ta razdelek uporablja enake natančne korake kot zgornji. Uporabiti boste želeli spletni brskalnik in obiskati iCloud.com. Prijaviti se boste morali, kar pomeni, da boste morali prejeti kodo za preverjanje bodisi v napravi Apple bodisi prek besedilnega sporočila.
Ko se prijavite, lahko izberete vse svoje fotografije ali nekatere fotografije, tako kot smo storili zgoraj. Nato izberite ikono s tremi navpičnimi pikami s krogom okoli nje in prenesite svoje slike.
Na dnu spletne strani boste videli možnost »Prenesi«, jo tapnite. Nato se prikaže novo okno, ki prikazuje datoteko iCloud Zip. Tapnite ga, da ga razpakirate in vaše fotografije se bodo pojavile v novi mapi z oznako »iCloud Photos«.

Pogosto zastavljena vprašanja
Tukaj je še nekaj odgovorov na vaša vprašanja o prenosu fotografij iz iCloud.
Kako prenesem fotografije iz drugega računa iCloud?
Morda ste zamenjali račune iCloud ali pa poskušate obnoviti fotografije iz računa druge osebe. Če je tako, boste morali za prenos fotografij uporabiti spletni brskalnik. Ne glede na napravo, če imate dostop do drugega računa iCloud, se lahko prijavite s spletnim brskalnikom in sledite zgornjim korakom za prenos fotografij.
Ali je iCloud brezplačen?
Apple daje vsakemu Apple ID-ju 5 Gb brezplačnega prostora za shranjevanje. Po tem boste morali plačati več. Žal danes 5Gb ne gre zelo daleč, zato boste morda morali nadgraditi svoj načrt za shranjevanje.