Apple Music je ena največjih platform za poslušanje glasbe. Na voljo je na vseh izdelkih Apple kot priročna storitev. Ena najboljših stvari pri Apple Music je zmožnost izdelave osebne knjižnice.
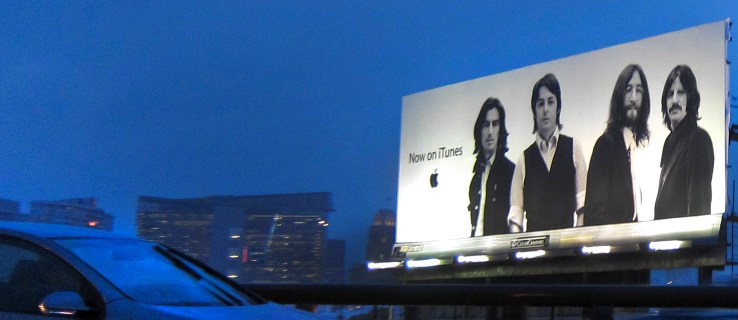
Če ne veste, kako poteka postopek dodajanja glasbe v knjižnico, imate srečo. Vodili vas bomo skozi celoten postopek. Odgovore na nekatera pogosta vprašanja lahko najdete celo na Apple Music.
Dodajte glasbo iz Apple Music Catalog
Če želite v svojo knjižnico dodati nekaj melodij, albumov ali celotnih seznamov predvajanja, lahko to preprosto storite. Postopek je preprost. Potrebujete le nekaj dotikov ali klikov in bo v vaši knjižnici.
Tu so koraki za dodajanje glasbe iz kataloga v knjižnico v računalniku Mac ali PC:
- Odprite Apple Music.
- Poiščite glasbo, ki jo uživate v poslušanju.

- Ne glede na to, ali gre za skladbo, album ali seznam predvajanja, lahko kliknete znak »+«, da ga dodate v svojo knjižnico.

- Glasba bi se morala zdaj pojaviti v vaši knjižnici.

Če uporabljate mobilno napravo, so koraki nekoliko drugačni.
- Odprite Apple Music na svoji mobilni napravi.

- Poiščite glasbo, v kateri uživate.
- Za skladbe tapnite simbol »+«, da jo dodate v svojo knjižnico.

- Za albume, sezname predvajanja in glasbene videoposnetke tapnite ikono »+ Dodaj« na vrhu.

- Zdaj bi morali imeti možnost poslušati glasbo, ki ste jo dodali iz kataloga v svoji knjižnici.

Obstaja veliko odličnih izvajalcev, ki čakajo, da dodate njihovo glasbo v svojo knjižnico. Zdaj, ko veste, kako to storiti, lahko vaša knjižnica raste. Praktično ni omejitve, kako velika je lahko vaša knjižnica, tako da lahko nadaljujete z dodajanjem.
Vendar dodajanje glasbe v knjižnico ni isto kot prenašanje. Za to so koraki različni.
Prenesite glasbo iz svoje Apple Music Library
Dokler imate prostora, lahko prenesete nekaj svojih priljubljenih za poslušanje na spletu. Najprej bomo začeli s koraki za PC in Mac:
- Odprite Apple Music ali iTunes.
- Dostop do knjižnice.

- Izberite pesmi ali albume, ki jih želite prenesti.

- Kliknite gumb za prenos v obliki oblaka in puščice navzdol.

Na mobilnih napravah so koraki zelo podobni.
- V mobilni napravi odprite aplikacijo Apple Music.

- Dostop do knjižnice.

- Izberite pesmi ali albume, ki jih želite prenesti.

- Kliknite gumb za prenos v obliki oblaka in puščice navzdol.

Prenos skladb vam omogoča poslušanje brez internetne povezave. To je priročno, če želite prihraniti podatke, življenjsko dobo baterije ali oboje. Preprosto predvajajte pesmi, kadar koli želite.
Upoštevajte, da je za prenos skladb potreben prostor. Če uporabljate mobilno napravo Apple, ne boste mogli razširiti prostora za shranjevanje s karticami MicroSD.
Dodajte glasbo iz knjižnice računalnika
Če imate glasbo, ki ste jo prenesli v računalnik, jo lahko dodate v svojo glasbeno knjižnico Apple. Svoje datoteke boste morali uvoziti v knjižnico in odvisno od tega, koliko jih je, lahko traja nekaj časa. Oglejmo si, kako se to naredi:
- V računalniku zaženite aplikacijo Apple Music.
- Pomaknite se do »Datoteka« in nato »Dodaj v knjižnico ali datoteko«.

- Od tam izberite »Uvozi«.
- Zdaj lahko izberete, katero mapo želite uvoziti v knjižnico Apple Music.
- Počakajte, da se mapa konča z uvozom.
Medtem ko lahko uvozite posamezne skladbe, bo dodajanje mape uvozilo vse v vašo knjižnico. Še vedno lahko ustvarite sezname predvajanja iz teh skladb, zato ne skrbite.
Preprostejši način je, da povlečete in spustite glasbeno datoteko ali mapo iz Finderja v okno Apple Music. Takoj se bo začel uvažati. Ta metoda bo postavila samo sklic na lokacijo izvirne datoteke. Če premaknete izvirno datoteko, bo referenca zastarela. Če se to zgodi, ga boste morali znova uvoziti.
Oglejmo si nekaj nastavitev, povezanih z uvozom, ki jih lahko konfigurirate.
Spremenite, kje so shranjene uvožene datoteke
To storite, če želite uvoženo glasbo shraniti na določeno lokacijo. Koraki so naslednji:
- V računalniku zaženite aplikacijo Apple Music.
- Izberite »Glasba.
- Izberite »Nastavitve« in nato kliknite »Datoteke«.
- Izberite »Spremeni« in izberite novo lokacijo za svoje datoteke.
To vam bo omogočilo uvoz glasbe na novo lokacijo.
Združite svoje datoteke
Z združevanjem datotek pomaga ohraniti vse na enem mestu. To pomaga olajšati premikanje datotek, ko pride dan. To storite tako:
- V računalniku zaženite aplikacijo Apple Music.
- Izberite »Datoteka«.

- Nato pojdite na »Knjižnica« in izberite »Organiziraj knjižnico«.

- Izberite »Združi datoteke«.

- Zdaj bo Apple Music kopiral glasbene datoteke v privzeto mapo ali določeno mapo, ki ste jo predhodno nastavili.
Dodajte datoteke v glasbeno knjižnico Apple, vendar ne v glasbeno mapo
To lahko uporabite za dodajanje glasbe v svojo knjižnico, vendar se je ne dotikajte na noben drug način. Bolje je, da datoteke shranite na zunanje trde diske in preprečite napihnjenost svojih domačih trdih diskov. Še vedno jih boste lahko poslušali, tudi ne da bi jih dodali v glasbeno mapo.
- V računalniku zaženite aplikacijo Apple Music.
- Izberite »Glasba.
- Izberite »Nastavitve« in nato kliknite »Datoteke«.
- Počistite polje z oznako »Kopiraj datoteke v mapo glasbenih medijev pri dodajanju v knjižnico«.
Ko to storite, bi morali imeti možnost uvoza, ne da bi vam bilo treba kopirati datoteke.
Dodajte glasbo iz Apple Playlists
Če vašo pozornost pritegne posamezna skladba z velikega seznama predvajanja, jo lahko izberete in dodate v svojo knjižnico. Vse kar morate storiti je, da odprete seznam predvajanja in izberete skladbo. Po tem ga lahko dodate v svojo knjižnico in ga nato dodate tudi na svoje sezname predvajanja.
- Odprite Apple Music.
- Odprite seznam predvajanja, s katerega želite shraniti skladbo.
- Izberite skladbo, ki jo želite dodati.
- Kliknite znak »+«, da ga dodate v svojo knjižnico.
- Glasba bi se morala zdaj pojaviti v vaši knjižnici.
Ta metoda deluje tudi z albumi. Od vas je odvisno, katere pesmi želite shraniti v svojo knjižnico.
Dodajte glasbo na sezname predvajanja brez dodajanja v knjižnico
Skladbe lahko dodate tudi na sezname predvajanja, ne da bi jih dodali v knjižnico. Tukaj so koraki za PC:
- Odprite Apple Music v računalniku.
- Pojdite na »Glasba« in nato »Nastavitve«.
- Kliknite zavihek »Napredno«.
- Počistite polje z oznako »Dodaj pesmi v knjižnico pri dodajanju na sezname predvajanja«.

Za mobilne naprave je to lažje narediti.
- Zaženite Apple Music.

- Pomaknite se navzdol in izberite »Glasba«.
- Izklopite možnost »Dodaj skladbe na seznam predvajanja«.
Zdaj lahko obdržite glasbo na svojih seznamih predvajanja, ne da bi se pojavila v vaši knjižnici.
Dodajte knjižnico iTunes v Apple Music
Če želite svojo knjižnico iTunes dodati v Apple Music, lahko to preprosto storite. Od iOS 11.3 lahko sinhronizirate knjižnice. Če želite združiti knjižnice, to storite tako:
- Preden odprete iTunes, izklopite glasbeno knjižnico iCloud v napravi iOS.
- Odprite iTunes na vašem Mac ali PC in izberite ikono iPhone ali iPad v zgornjem levem kotu.
- Pojdite na »Glasba«.
- Izberite, katere pesmi želite sinhronizirati.
- Počakajte, da iTunes dokonča postopek.
- Znova vklopite glasbeno knjižnico iCloud.
- Ko vas pozdravi možnost, da obdržite svojo glasbo ali jo zamenjate, izberite Obdrži.
Ohranjanje glasbe je boljša možnost, saj se je verjetno ne boste več dotikali. Prav tako bo trajalo nekaj časa, da se vaša knjižnica naloži, odvisno od tega, kako velika je.
Za sinhronizacijo z računalnikom Mac so koraki drugačni.
- Odprite aplikacijo Apple Music.
- Pojdite na Glasba in nato Nastavitve.
- Pojdite na zavihek »Splošno«.
- Izberite »Sinhroniziraj knjižnico«.
- Kliknite »V redu«.
To bo delovalo samo, če imate tako iTunes Match kot Apple Music. V nasprotnem primeru možnosti sploh ne boste videli.
Pogosta vprašanja o Apple Music
Kakšna je razlika med dodajanjem v knjižnico in prenosom?
Če dodate v knjižnico, boste skladbo dodali na seznam, za poslušanje pa boste potrebovali internetno povezavo. Če prenesete skladbo, bo v vaši napravi in jo lahko poslušate brez povezave. Datoteka je shranjena lokalno v vaši napravi.
Kakšna je razlika med iTunes in Apple Music?
iTunes je popolnoma brezplačen za prenos in uporabo za predvajanje glasbe in upravljanje datotek. Apple Music je storitev, ki temelji na naročnini, ki jo morate plačevati mesečno. Apple Music je tudi brez oglasov in ponuja zvočne datoteke višje kakovosti.
Zdaj ste Apple Music Pro!
Dodajanje glasbe v Apple Music je zelo preprosto in lahko celo prenesete skladbe za poslušanje kjer koli. Če imate iTunes, lahko za udobje sinhronizirate tudi knjižnice. Vse, kar potrebujete, je večinoma internetna povezava.
Ali sploh pogrešate iTunes? Koliko pesmi imate na Apple Music? Sporočite nam v spodnjem razdelku za komentarje.


















