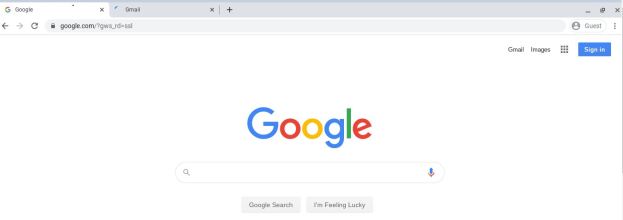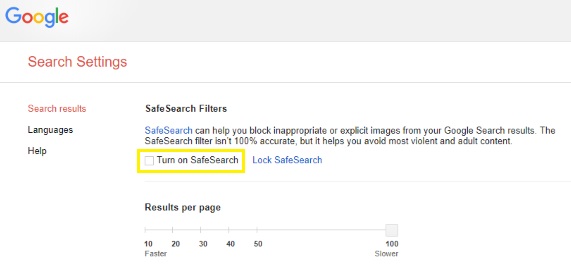Od blokiranja motečih spletnih mest za igre do skrivanja vsebine, usmerjene v odrasle, obstaja več razlogov, zaradi katerih bi se morda želeli naučiti blokirati spletna mesta v Chromebooku.

Če ste uporabnik Chromebooka, vedite, da ta računalnik uporablja brskalnik Chrome. Če že veste, kako krmariti po Chromu za blokiranje spletnih mest, ste pripravljeni.
Če ste novi v družini Chromebookov ali vam primanjkuje tehničnega znanja, da bi celo prevedli zadnji stavek, je ta vodnik za vas!
Kako blokiram spletna mesta v Chromebooku?
Obstaja nekaj različnih načinov, kako lahko blokirate spletna mesta v Chromebooku. Najboljša možnost je odvisna od vaših posebnih potreb, na primer, kaj želite blokirati in kako temeljit želite biti.
Oglejte si te možnosti spodaj, da ugotovite, katera je najboljša za vaše potrebe.
Blokirajte spletna mesta z varnim iskanjem
Ker je Google pred nekaj leti odstranil Chromove račune nadzorovanih uporabnikov, je edini vgrajen način, da nadzirate, katera spletna mesta si lahko ogledate v Chromebooku, uporaba Varnega iskanja, ki omejuje dostop do gradiva za odrasle prek spletnih iskanj, vendar ne ponuja možnosti blokiranja določenih spletnih mest z URL-jem.
Morda bo dovolj za vaše potrebe, saj iskalniki označujejo, koliko radovednih umov najde vsebine za odrasle, ki jih niso pripravljeni videti.
Evo, kako začeti z varnim iskanjem:
- Odprite Chrome in pojdite na google.com.
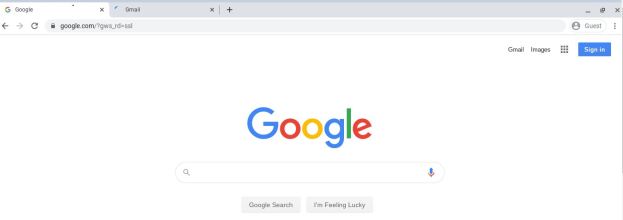
- V spodnjem desnem kotu izberite Nastavitve in nato Nastavitve iskanja.

- Potrdite polje poleg možnosti Vklopi Varno iskanje.
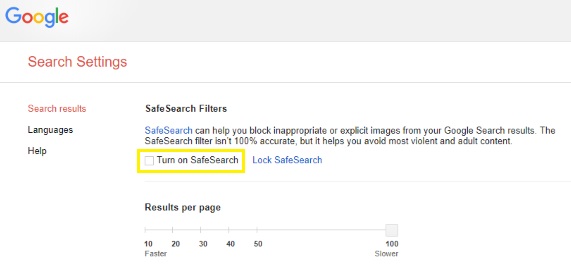
- Nato kliknite Zakleni Varno iskanje.
Ta postopek bo deloval pri spletnih iskanjih z Googlom s filtriranjem Googlovih rezultatov spletnega iskanja za vsebino za odrasle ali eksplicitno vsebino.
Blokirajte spletna mesta z aplikacijami za Chrome

Drug zelo uporaben način za blokiranje spletnih mest v Chromebooku je uporaba razširitve za Chrome, zasnovane za to nalogo. Trenutno obstaja nekaj razširitev za Chrome, ki pomagajo blokirati spletna mesta ali izvajati starševski nadzor.
Če želite najti blokator, ki je kot nalašč za vaše potrebe, najprej obiščite trgovino Google Play. Poiščite spletne blokatorje in si oglejte ocene in ocene vseh ponujenih možnosti. Prav tako lahko iščete možnosti aplikacije v Googlu, če želite izvedeti več o funkcionalnosti posamezne aplikacije, preden jo prenesete.
Blokator spletnega mesta

Site Blocker je brezplačen dodatek za Chrome, ki ponuja dobro raven starševskega nadzora in blokiranja spletnih mest. Ta dodatek je preprost za uporabo in deluje dobro, če si vzamete čas, da ga najprej pravilno nastavite.
Site Blocker je mogoče precej enostavno onemogočiti, kar je bonus, če v filter pomotoma dodate besede, ki se lahko pojavijo pri prihodnji raziskovalni nalogi, lahko pa je tudi slabo, če napačne roke nekako primejo vaš Chromebook in naredijo nekaj dodatnih klikov.
Blokiraj spletno mesto

Block Site je še ena brezplačna razširitev za Chrome, ki ponuja starševski nadzor nad tem, do katerih spletnih mest se dostopa. Ta razširitev deluje tudi za preprečevanje odlašanja, če se vaše zahteve nanašajo manj na nadzor in bolj na produktivnost. Kontrolniki so lahko zaščiteni z geslom in lahko dodate določene URL-je na izčrpen seznam blokov za intenzivno filtriranje.
Zaradi česar Block Site resnično izstopa, je njegova sposobnost sinhronizacije z vašim telefonom. To pomeni, da ne morete samo posegati po telefonu za popravek Facebooka, medtem ko so vaši kontrolniki nastavljeni!
Varnost JustBlock

Dodatek JustBlock Security je naš zadnji predlog za blokiranje spletnih mest v Chromebooku. Omogoča tudi starševski nadzor v Chromu in omogoča, da URL-je uvrstite na črni in beli seznam, kot se vam zdi primerno. Ta aplikacija zahteva nekaj konfiguriranja, saj je lahko precej stroga s skripti in oglasi, vendar boste posledično imeli najbolj prilagojeno in učinkovito blokiranje za svoje potrebe, ko boste dokončali nastavitev.
Uporabniki lahko uvedejo seznam dovoljenih za nemoteno delovanje in konfigurirajo blokiranje oglasov, da omogočijo delovanje večine spletnih mest.
Tako kot druge razširitve brskalnika tukaj, več časa, ko ga porabite za nastavitev, bolje vam bo delovala. Ko je konfigurirana, vam lahko katera koli od teh aplikacij pomaga doseči popolno raven produktivnosti in zaščite.
Nastavite ločen otroški račun
Google uporablja aplikacijo Family Link za zagotavljanje starševskega nadzora nad otroki. Za svojega otroka boste morali nastaviti Google Račun in prenesti aplikacijo Family Link, da bo to delovalo.
V Chromebooku, ki ga želite omejiti, boste morali ustvariti ločen profil za zadevnega uporabnika. Ko končate, lahko sledite spodnjim navodilom. Upoštevajte, da lahko aplikacijo prenesete na svoj telefon za boljši nadzor nad njihovo spletno dejavnostjo.
- Obiščite spletno mesto Google Family Link, da preverite združljivost naprave in prenesite aplikacijo za svoj telefon.
- Ustvarite račun z znakom »+« v aplikaciji Family Link in sledite čarovniku, da povežete otrokov račun s svojim
Čeprav je bil prvotno namenjen zaklepanju vsebine telefona, Family Link dobro zaščiti vaš Chromebook za mlajše uporabnike. Ko je otrok nastavljen, se lahko prijavi v Chromebook s svojim računom in vsa spletna mesta, ki jih želite omejiti, bodo uveljavljena.

Čeprav vam ta starševski nadzor daje možnost omejitve vsebine za odrasle, lahko dejansko nastavite kontrolnike tako, da dovolite samo določena spletna mesta, kar je kot nalašč za vsakogar, ki Chromebook uporablja za šolsko delo.
Upoštevajte, da lahko vaš otrok še vedno uporablja račun »Gost« v Chromebooku, pri čemer popolnoma zaobide vaš starševski nadzor brez vaše vednosti.
Pogosto zastavljena vprašanja
Svet spletne varnosti je ogromen in zmeden. Zato smo tukaj dodali več informacij o Chromebookih!
Ali lahko onemogočim način za goste?
Ko resno razmišljate o blokiranju vsebine, ne pozabite na način za goste. V večini primerov je to privzeto omogočeno. Gostujoči način pomeni, da se uporabnik lahko prijavi brez gesel in obide vse trdo delo, ki ste ga opravili, če ste sledili zgornjim vadnicam.
Na srečo ga lahko zaprete. Vse, kar morate storiti, je, da odprete nastavitve, tako kot smo storili zgoraj, in kliknete »Upravljanje drugih ljudi«. Na tej strani lahko izklopite možnost »Omogoči brskanje za goste«. To pomeni, da se uporabnik lahko prijavi samo pod profilom, ki ste ga nastavili z omejitvami, ki ste jih postavili.
Kako omejim dostop v brskalniku Google Chrome?
Tukaj imamo pravzaprav celotno vadnico, ki vas vodi skozi blokiranje spletnih mest v spletnem brskalniku Chrome. Podobno kot naša navodila tukaj boste verjetno potrebovali razširitev za učinkovito blokiranje spletnih mest.
Sledil sem vsem zgornjim korakom, vendar moj otrok še vedno lahko dostopa do spletnih mest. Kaj še lahko storim?
Če ste izčrpali vse zgornje možnosti, a vaš otrok še vedno zaobide vaš starševski nadzor, obstaja še ena možnost. Odvisno od usmerjevalnika, ki ga imate, boste morda lahko v celoti blokirali URL za njihov Chromebook. Pojdite v nastavitve usmerjevalnika in preverite, ali obstaja možnost blokiranja domene.
Če niste prepričani, ali vaš usmerjevalnik ponuja to zaščito, preverite spletno mesto proizvajalca.
Zadnje misli
Obstajajo tudi druge možnosti za starševski nadzor v Chromebooku, vključno z Mobocipom, vendar niso brezplačne. Glede na stopnjo zaklepanja, ki jo potrebujete, boste morda želeli raziskati možnost plačljive aplikacije. Mobocip, na primer, ponuja obsežne funkcije spremljanja in zaklepanja za stvari, kot so pretakanje videoposnetkov, vsebina družbenih medijev in drugo.
Če se vam je ta članek zdel koristen, boste morda uživali v najboljših Chromebookih pod 300 $ – oktober 2020.
Ali poznate druge načine za blokiranje spletnih mest v Chromebooku? Povejte nam o njih spodaj v komentarjih!