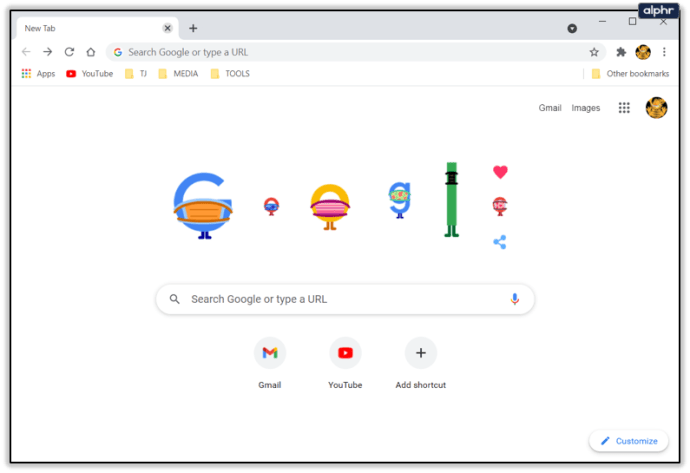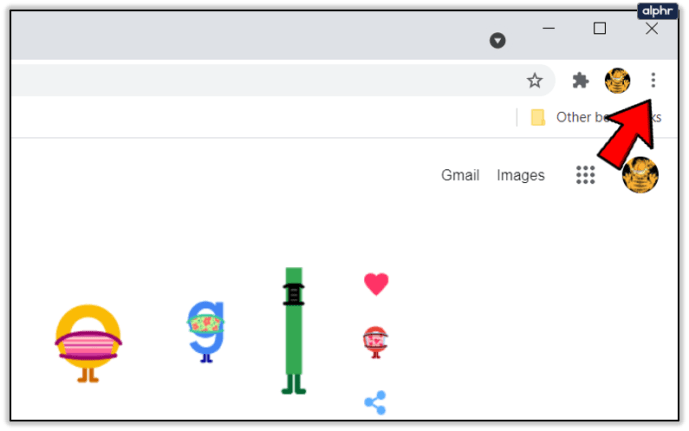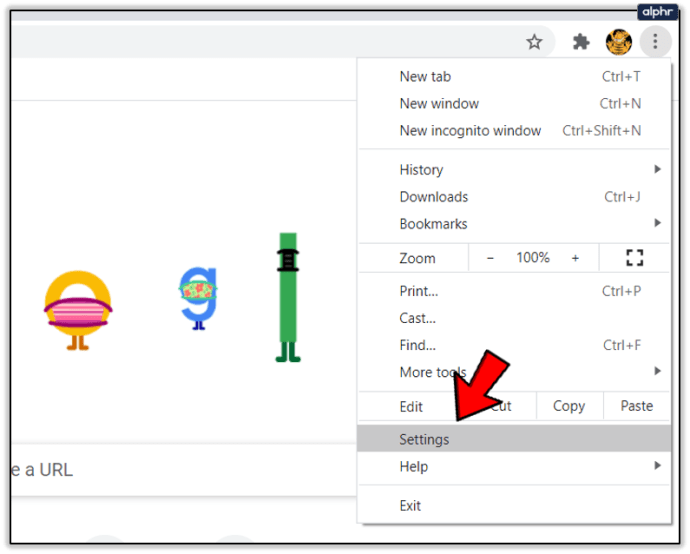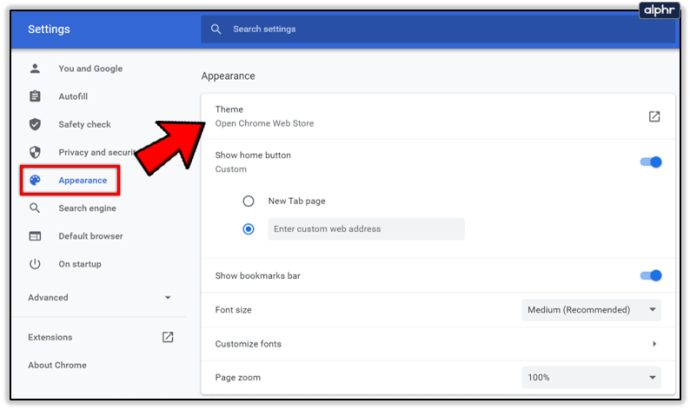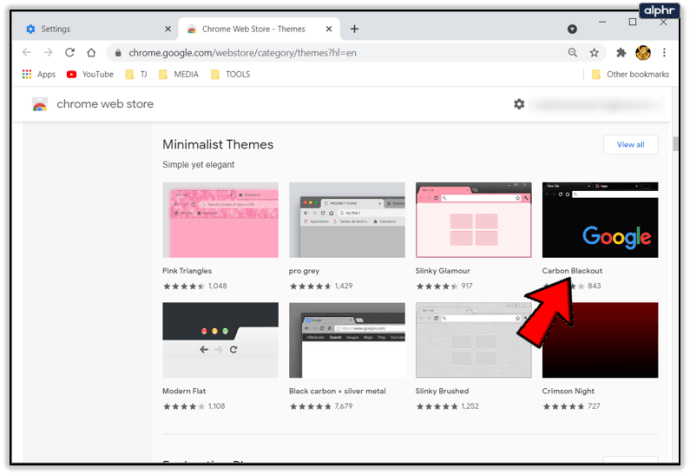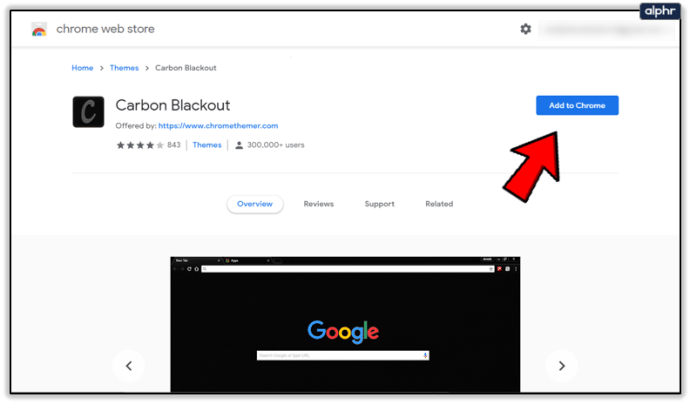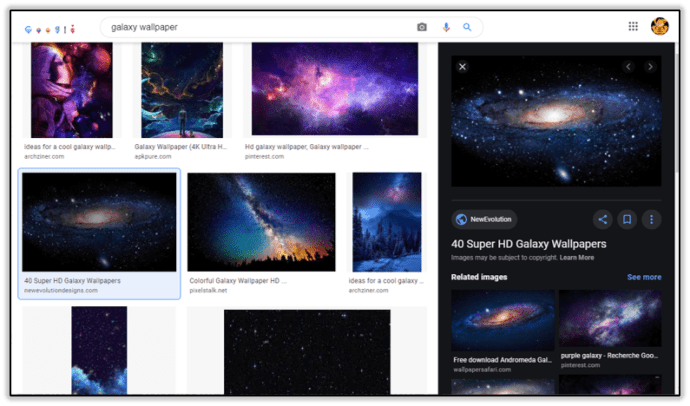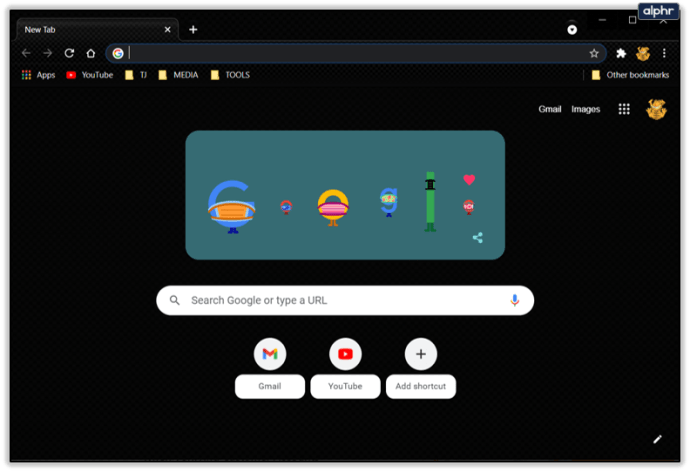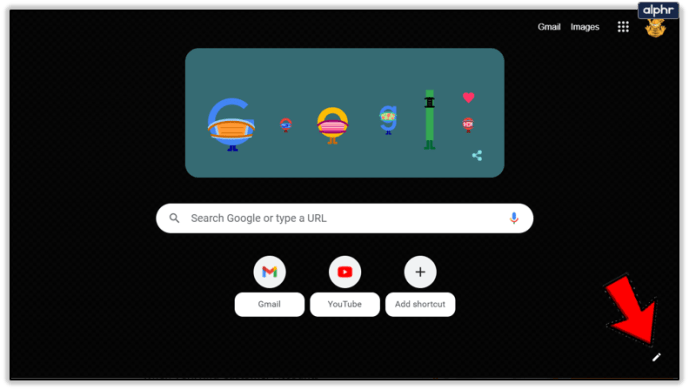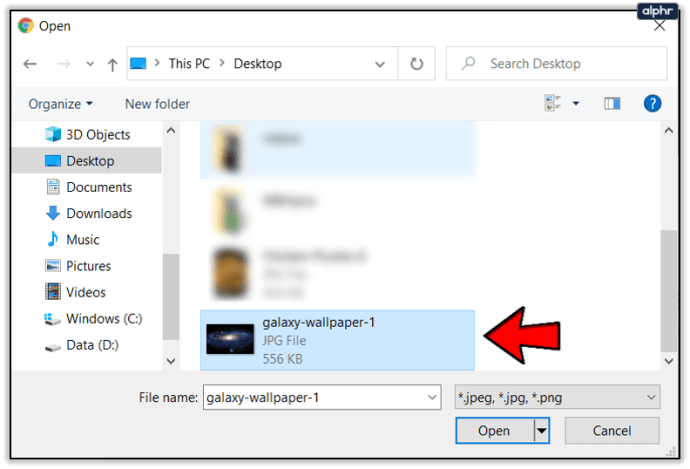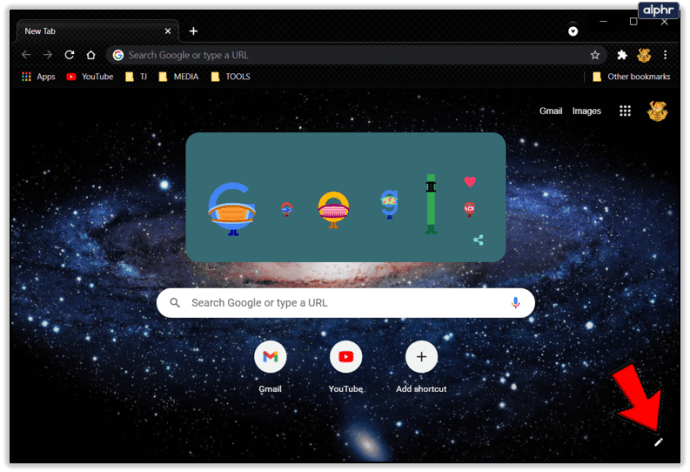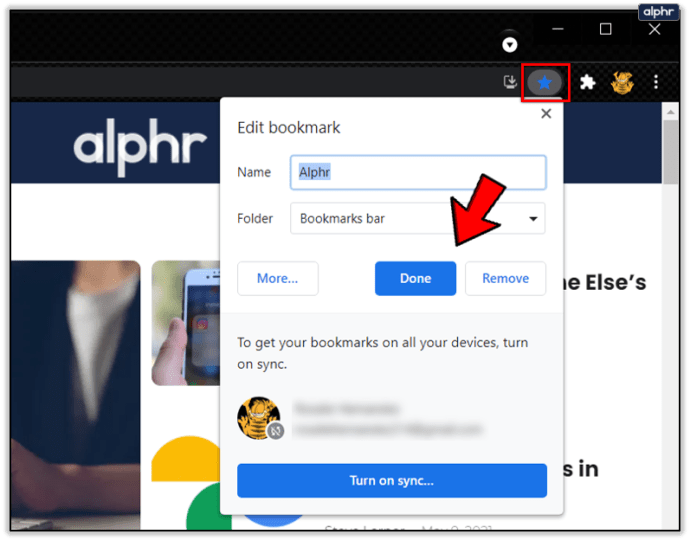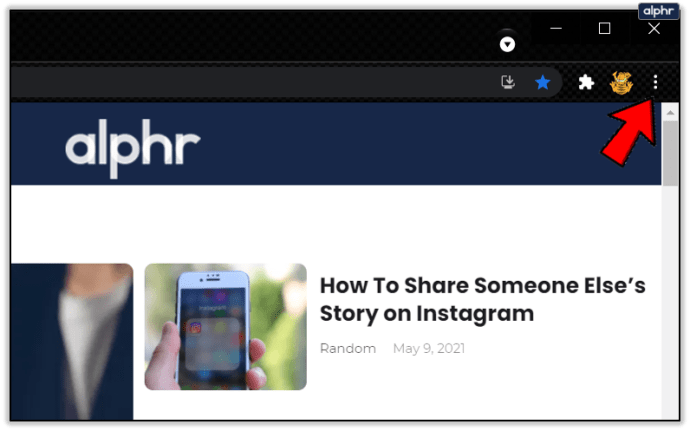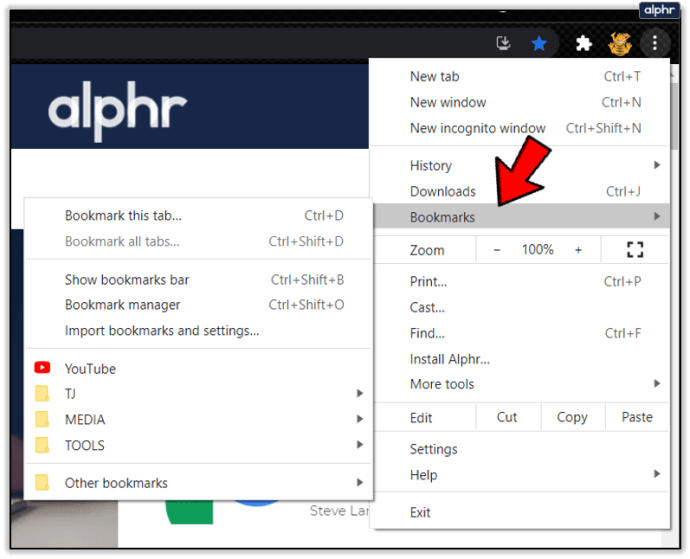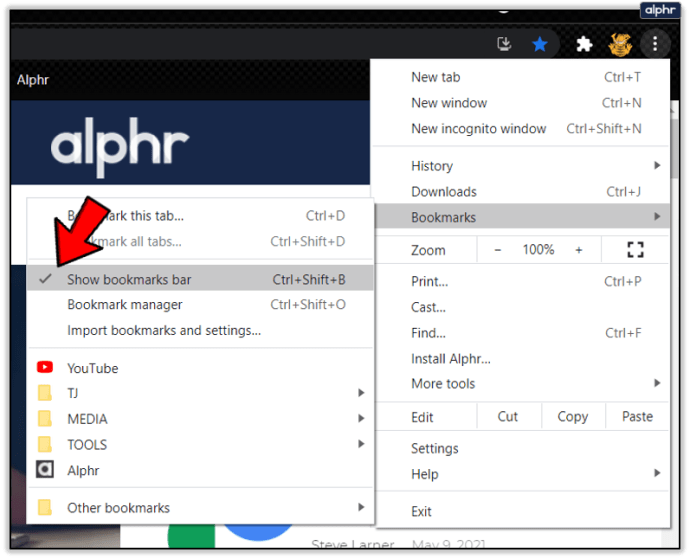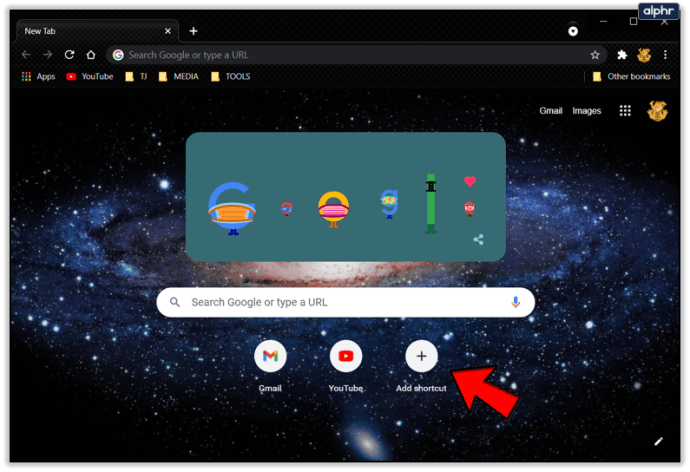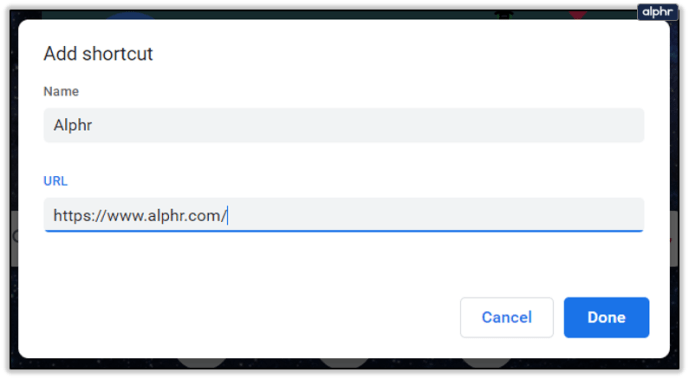Ne glede na to, kdo ste, če preživite čas na spletu, verjetno uporabljate Google za iskanje vsega, kar bi vas lahko zanimalo. Zasnova Googlove domače strani je zelo preprosta, le z logotipom in enobarvnim ozadjem. Toda ker vsi preživimo toliko časa v svojem življenju za googlanje, zakaj ne bi naredili Googlove strani veliko bolj prijetne za ogled? Tukaj je opisano, kako nadgraditi svoj užitek med uporabo Googla.

Pojdite v nastavitve svojega videza
Spreminjanje ozadja Google ne bo delovalo z Microsoft Edge ali Firefoxom, zato se prepričajte, da uporabljate brskalnik Google Chrome.
- Odprite brskalnik Chrome.
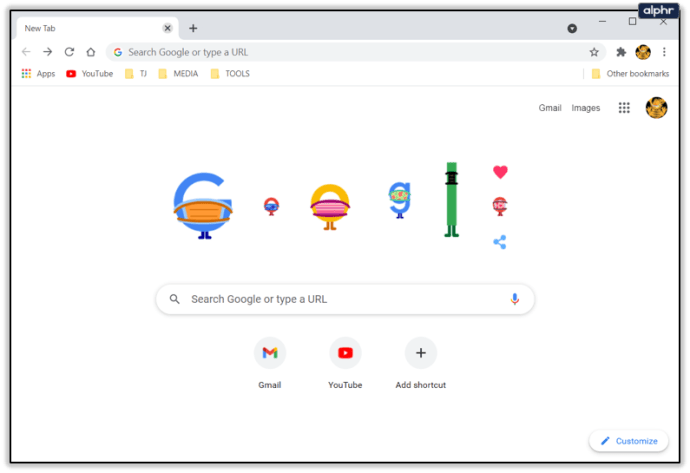
- Kliknite na tri pike v zgornjem desnem kotu brskalnika. Prikaže se spustni meni.
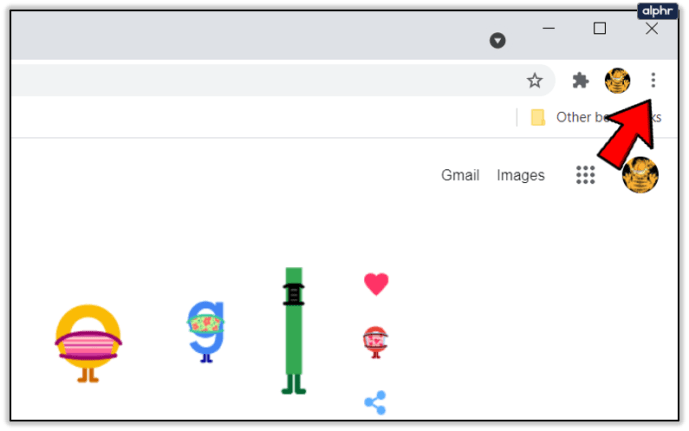
- Proti koncu boste videli možnost, imenovano Nastavitve, zato kliknite nanjo.
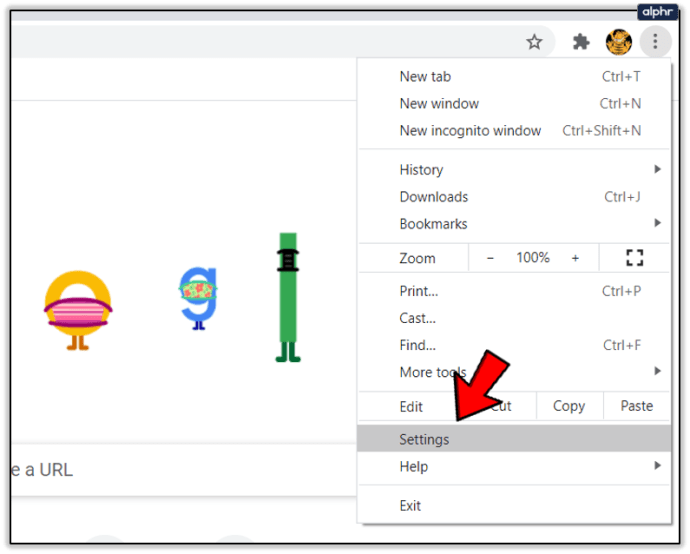
- Poiščite razdelek z imenom Videz in kliknite Tema. Odpre se nov zavihek, ki vas usmeri v spletno trgovino Chrome.
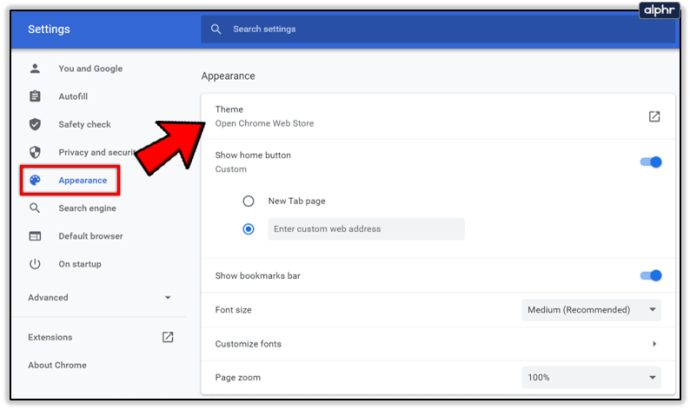
Izberite svojo najljubšo temo
Spletna trgovina se odpre in prikaže razdelek s temami. Nato lahko brskate po številnih razpoložljivih temah, dokler ne najdete tiste, ki vam ustreza. Slika, ki jo vidite med brskanjem po temah, je običajno tista, ki bo uporabljena kot ozadje, zato upoštevajte to. Vsak razdelek prikazuje tudi samo najbolj priljubljene teme, tako da če želite raziskati dlje, lahko kliknete gumb Prikaži vse v zgornjem desnem kotu razdelka.

Če že imate nekaj posebnega v mislih o tem, kako želite, da izgleda vaše ozadje, ga lahko vnesete v vrstico »Išči v trgovini«.
- Kliknite na izbrano temo.
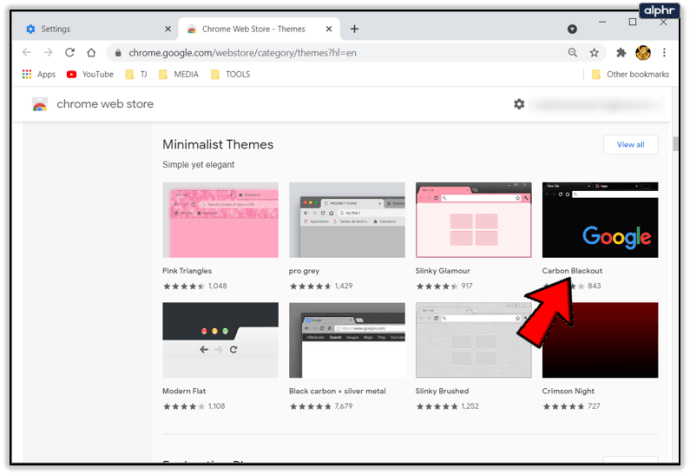
- Nato v zgornjem desnem kotu kliknite Dodaj v Chrome.
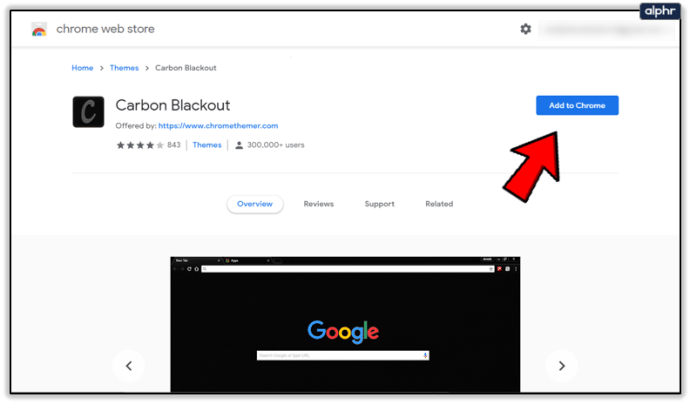
To bo samodejno uporabilo temo in videli boste pojavno obvestilo, ki vam pove, da je bila tema nameščena. Na voljo bo možnost Razveljavi, če vam tema ni všeč in se želite vrniti na prvotno. Vedno se lahko vrnete v Videz v meniju Nastavitve, če želite spremeniti temo nazaj, če vam ni všeč.
Uporaba slike po meri
Čeprav je na izbiro veliko tem, morda preprosto ne najdete popolne ali pa želite uporabiti kakšno kul sliko, ki jo že imate. Na srečo obstaja način prilagajanja ozadja v Googlu. Če na ta način spremenite ozadje, ne bo vplivalo na barvo ali slog zavihkov v brskalniku Google Chrome.

- Prepričajte se, da je Chrome posodobljen na najnovejšo različico, saj ta možnost ne bo na voljo v starejših različicah Chroma.
- Poiščite sliko, ki jo želite uporabiti, v računalniku ali pa jo lahko prenesete. Priporočljivo je, da za ozadja uporabite slike višje kakovosti, saj bodo tiste nižje kakovosti raztegnjene in ne bodo videti dobro.
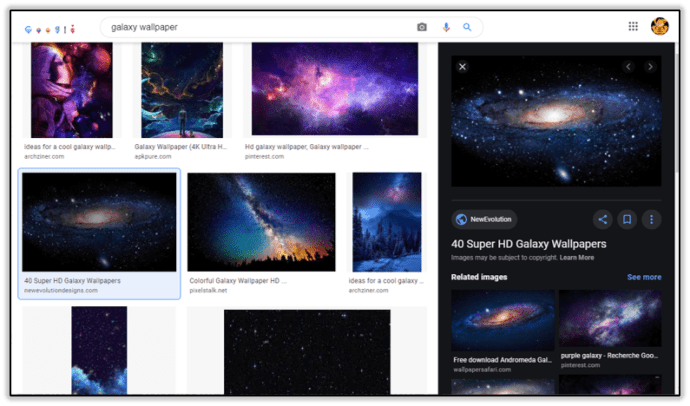
- Odprite nov zavihek v Google Chromu.
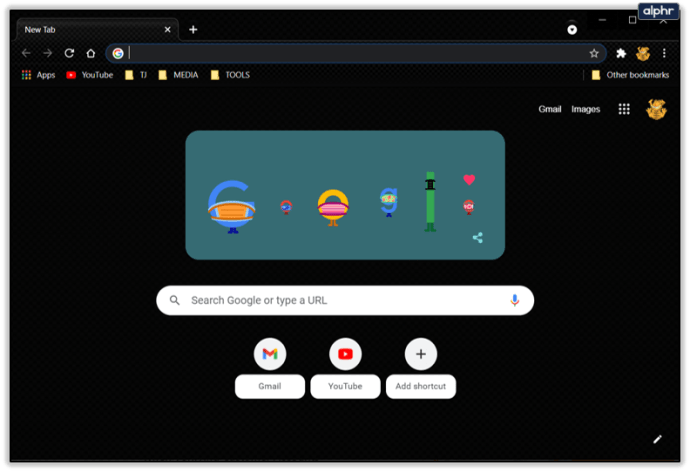
- V spodnjem desnem kotu boste videli ikono peresa, zato kliknite nanjo. To bo odprlo meni za prilagajanje.
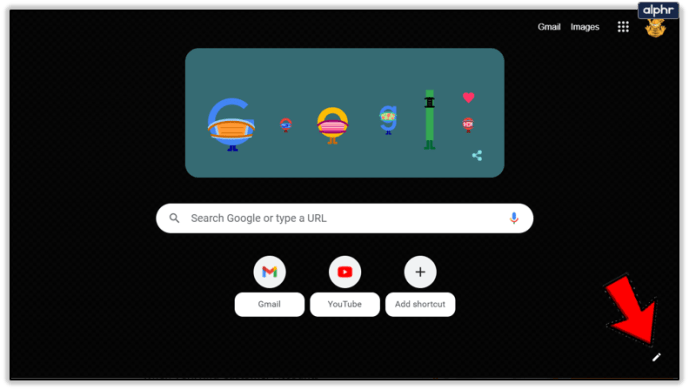
- Izberite Naloži iz naprave, da izberete eno v računalniku, ali kliknite Ozadja za Chrome in izberite eno od tam.

- Poiščite želeno sliko in jo naložite. To bo uporabilo sliko in jo boste videli vsakič, ko odprete nov zavihek v Chromu.
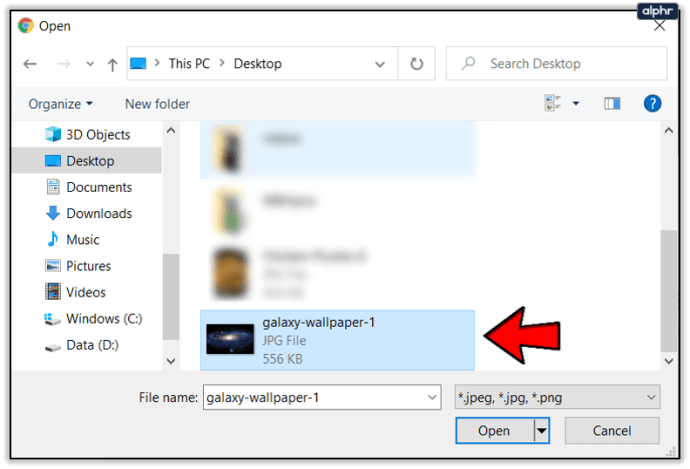
- Če želite odstraniti sliko, znova kliknite ikono pero in nato izberite Brez ozadja.
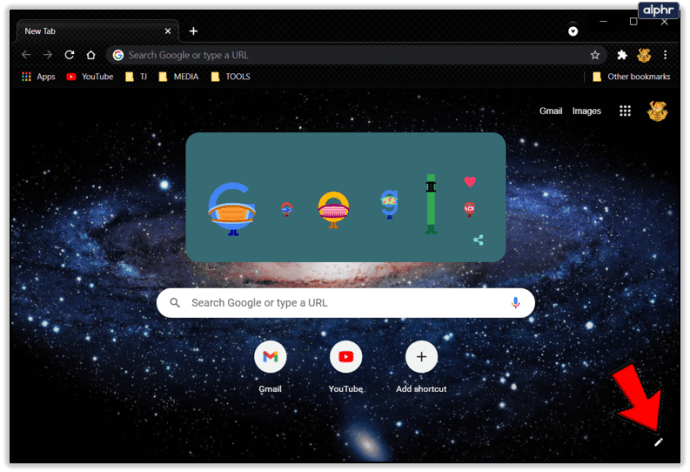
Drugi načini prilagajanja Googla
Če želite še malo prilagoditi brskalnik Chrome, lahko:
1. Dodaj zaznamke
V Google Chrome lahko dodate zaznamke, tako da lahko z enim klikom poiščete in odprete svoja najpogosteje uporabljena spletna mesta, ne da bi jih morali iskati.
- Če želite stran dodati med zaznamke, kliknite ikono zvezdice v iskalni vrstici in kliknite Končano.
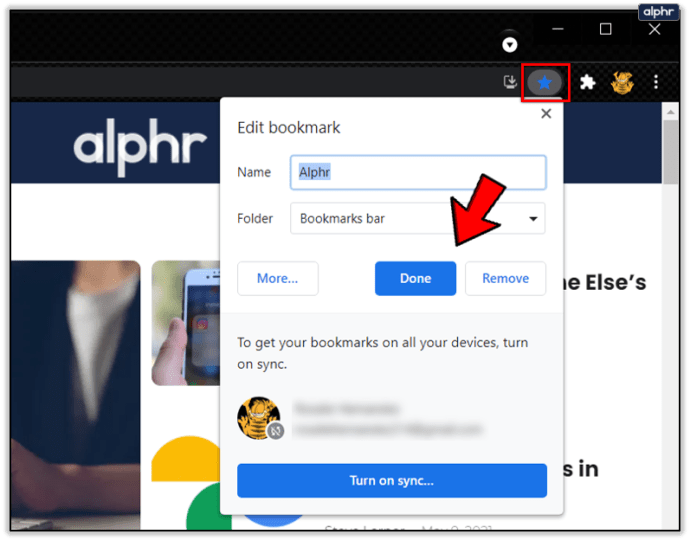
- Če ne vidite svojih zaznamkov, kliknite na tri pike.
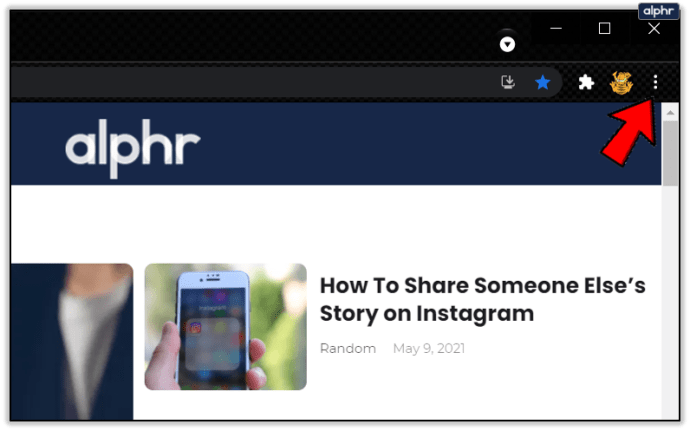
- Premaknite miškin kazalec nad Zaznamki, dokler se ne odpre drug meni.
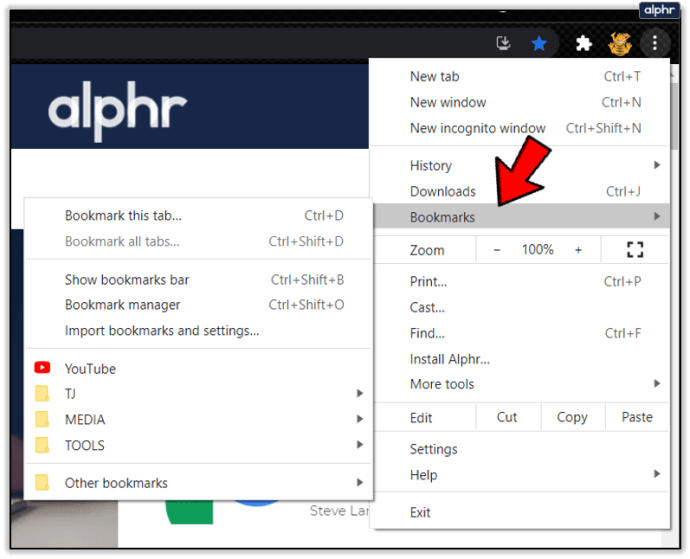
- Preverite vrstico Pokaži zaznamke.
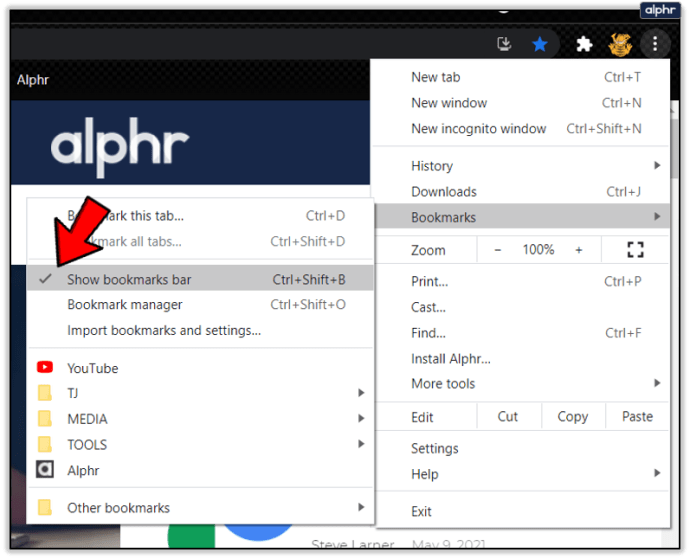
2. Dodajte bližnjice
Dodate lahko tudi bližnjice do novih zavihkov, da hitro odprete spletna mesta, ki jih najpogosteje uporabljate.
- Če želite dodati bližnjico, kliknite Dodaj bližnjico.
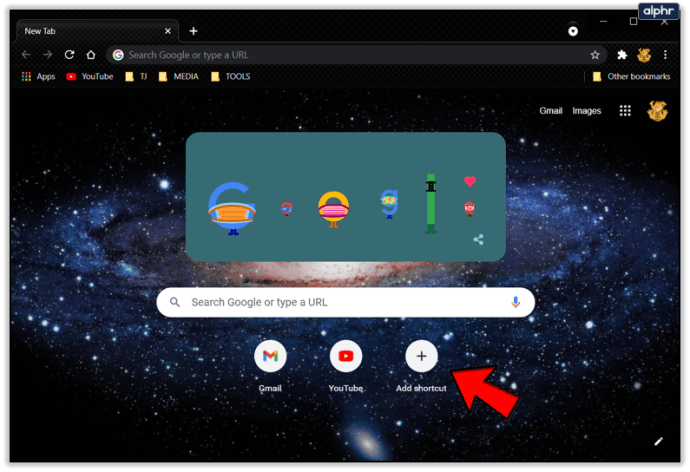
- Prilepite URL spletnega mesta, ki ga želite uporabiti, in poimenujte bližnjico, kot želite.
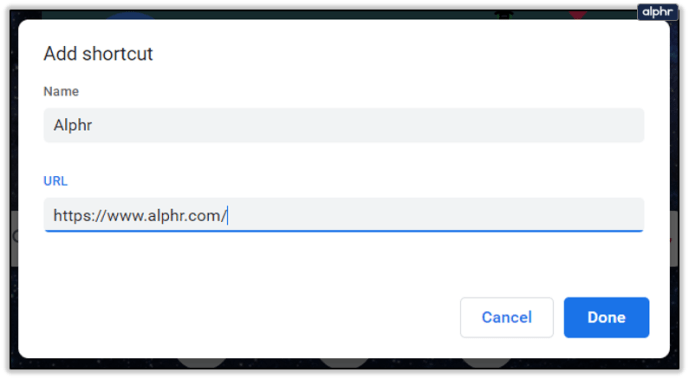
Zdaj ste naredili Google po svoje
Tudi če ste prej uživali v googlanju, lahko zdaj uživate še bolj, saj imate med iskanjem nekaj zanimivega za ogled in to lahko naredite hitreje z uporabo bližnjic in zaznamkov. Najboljša stvar je, da ko vam je ozadja dolgčas, ga lahko kadar koli spremenite.