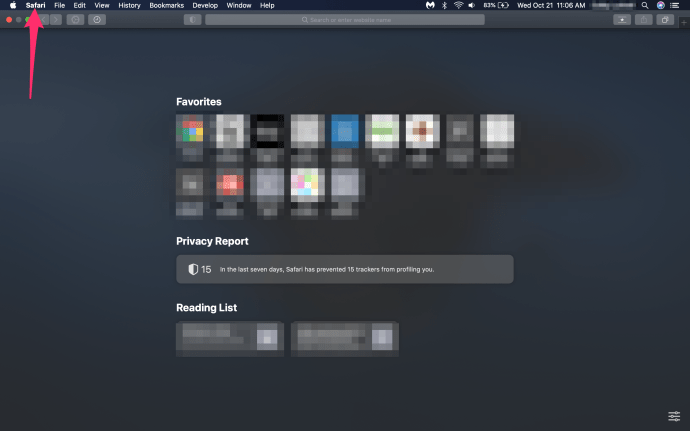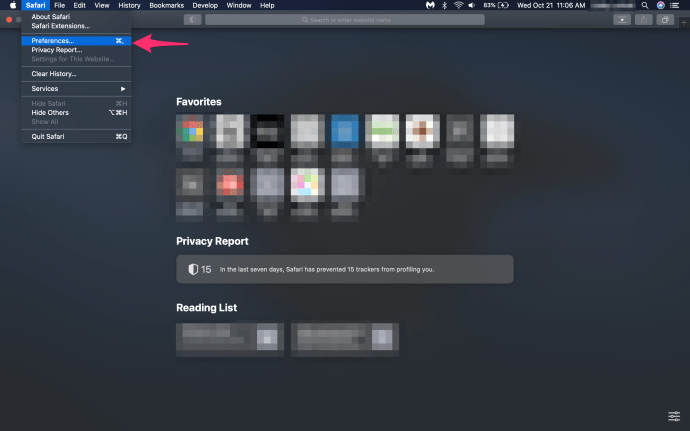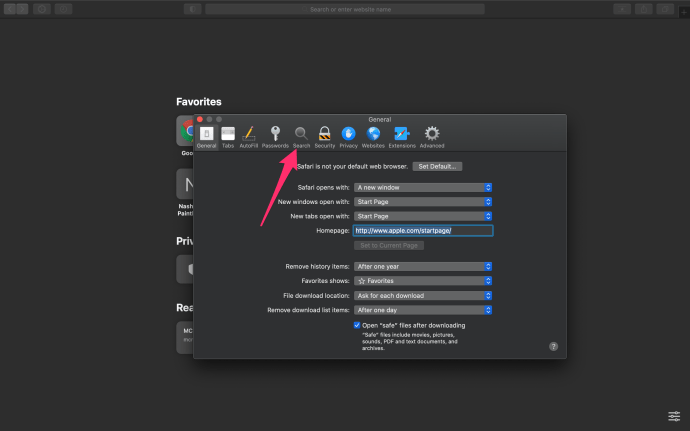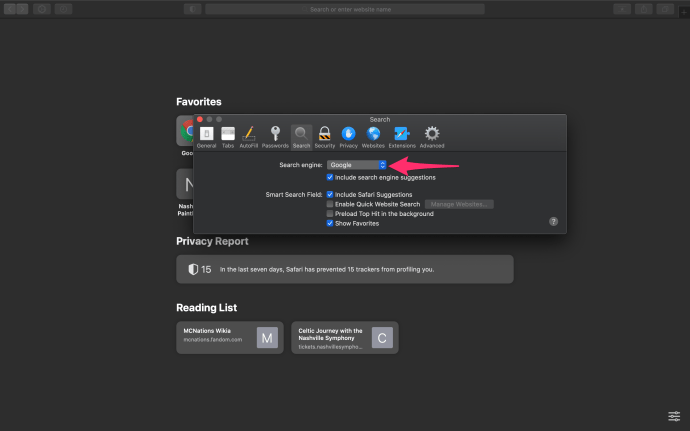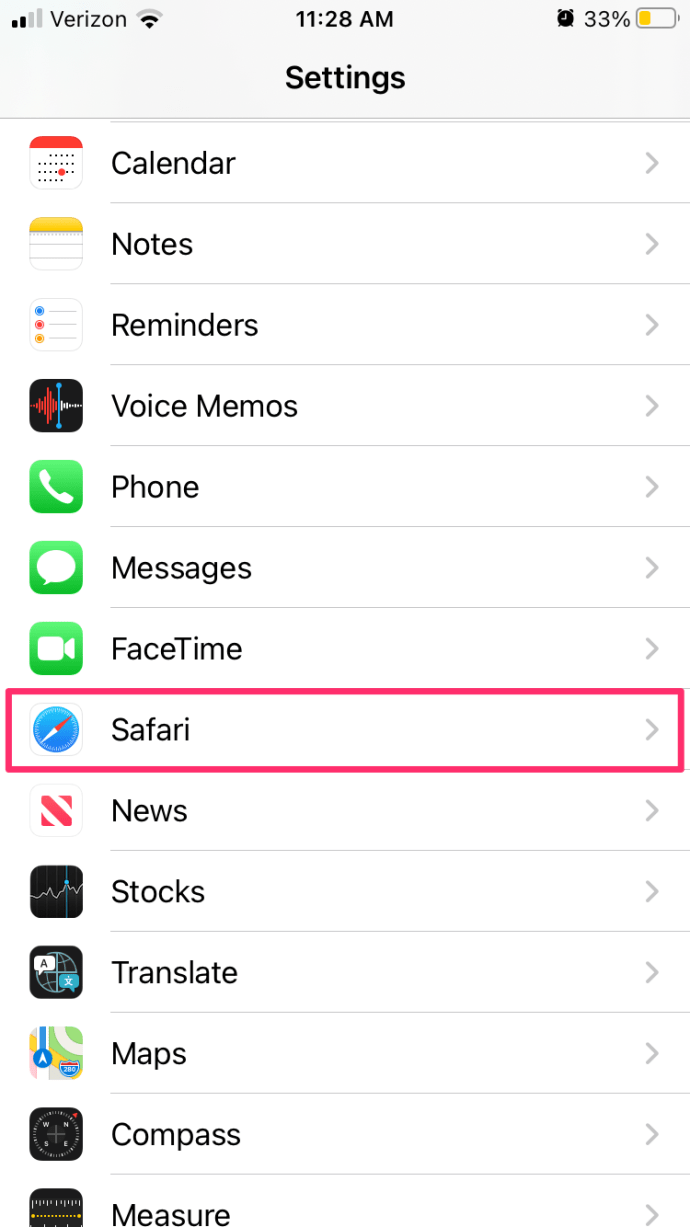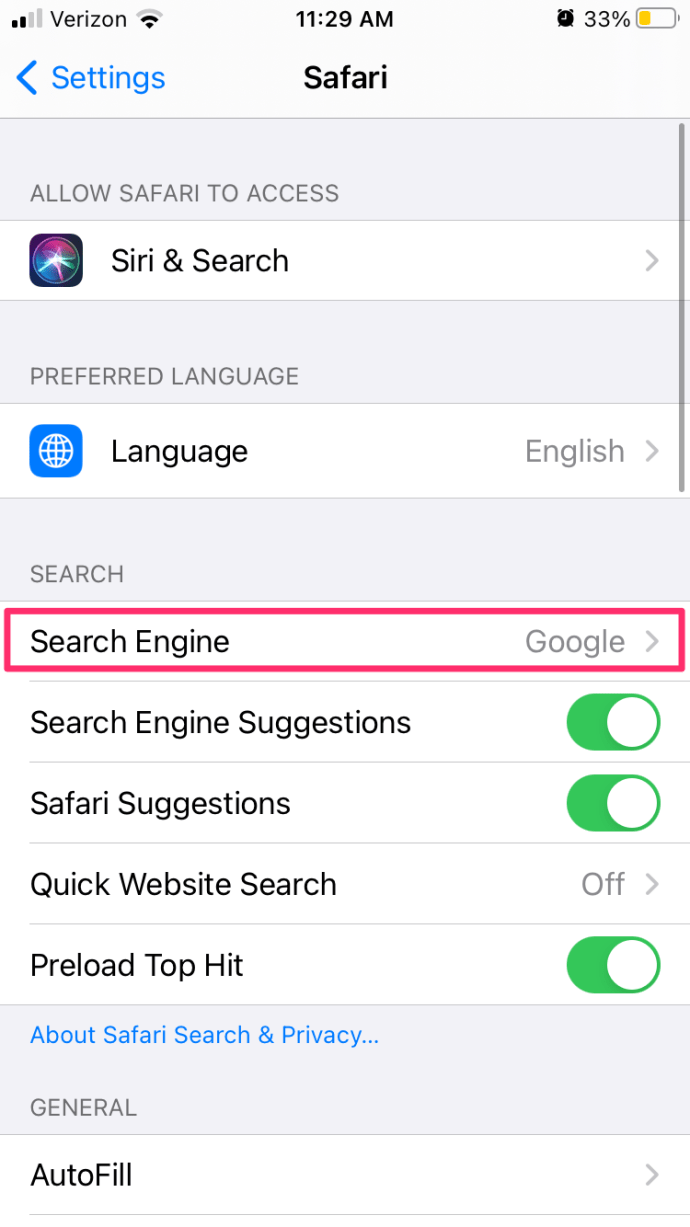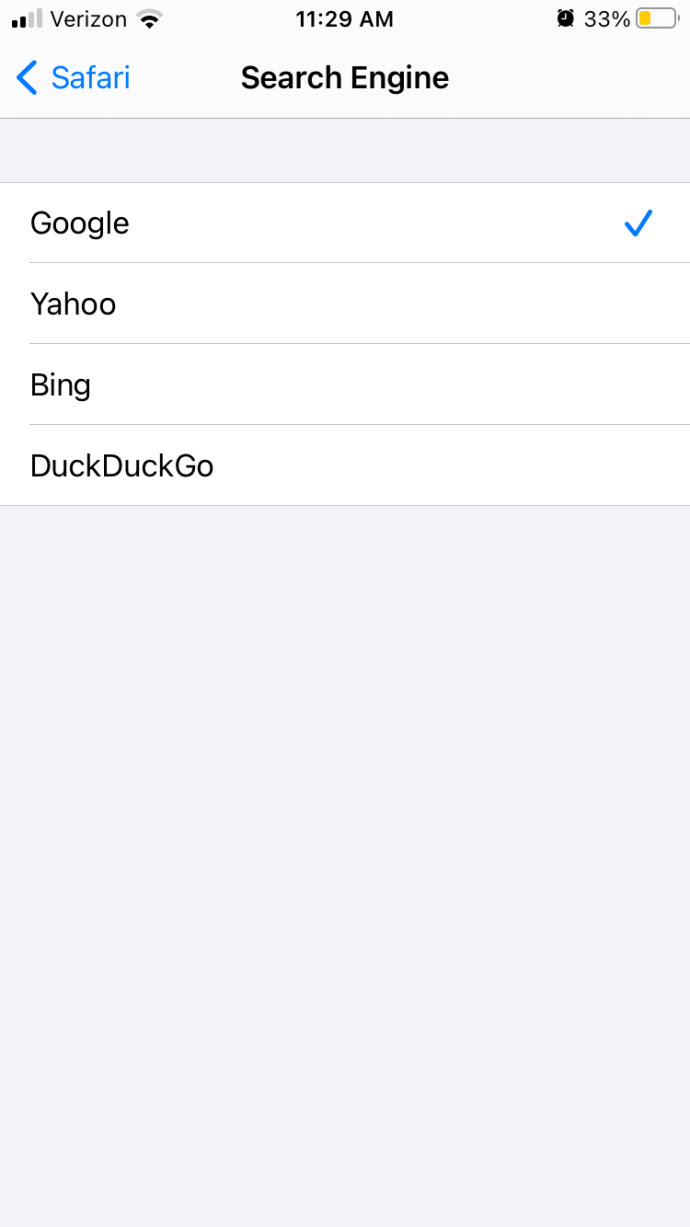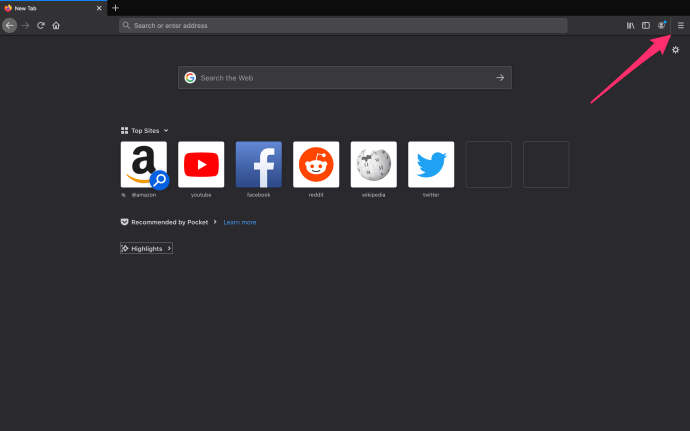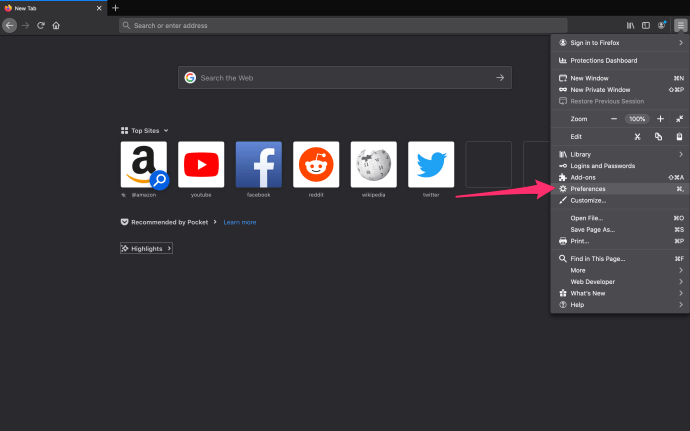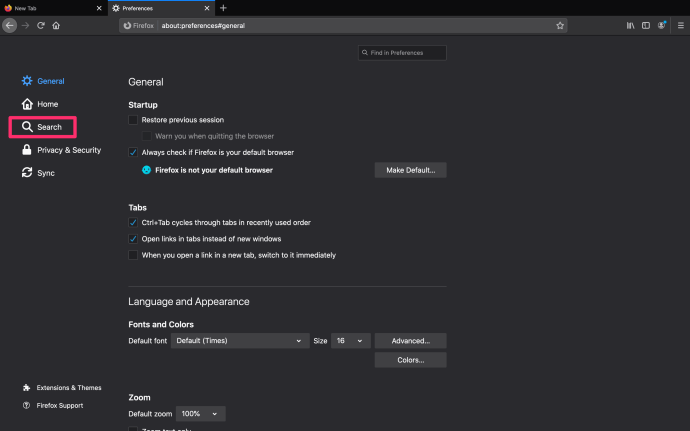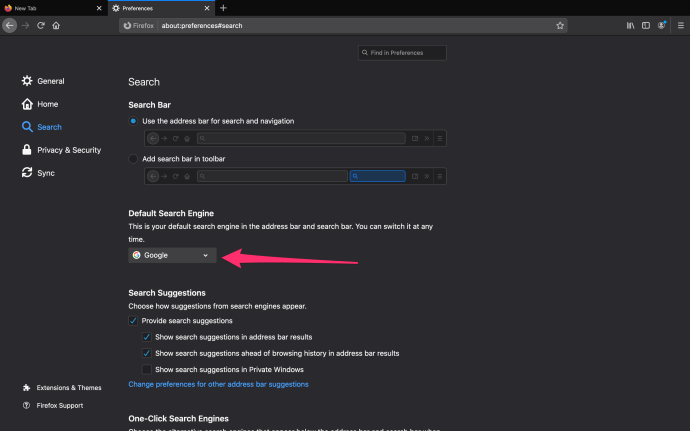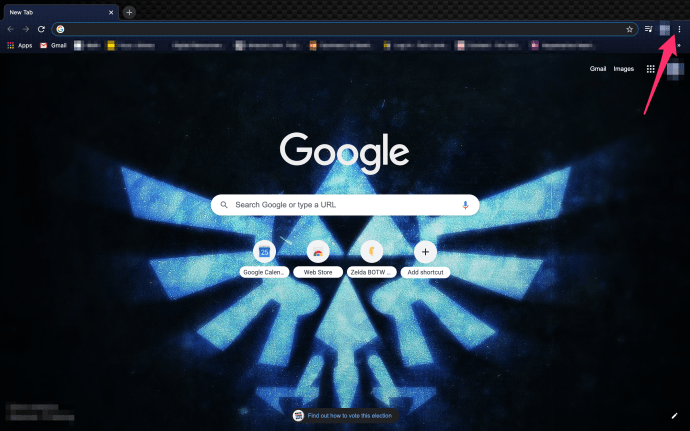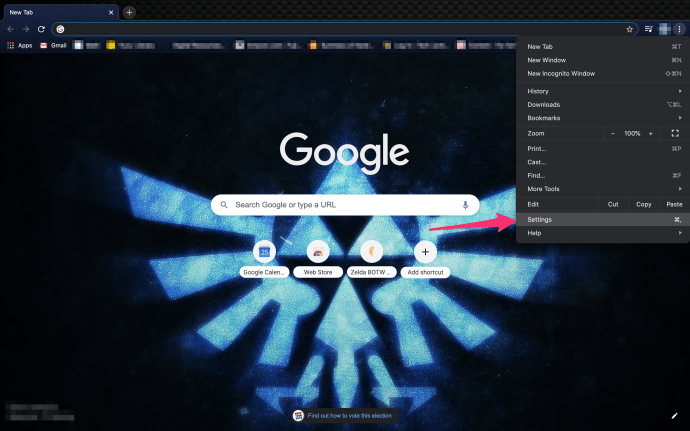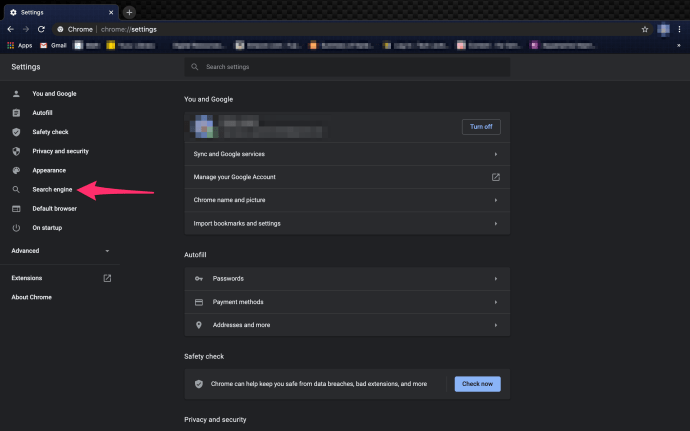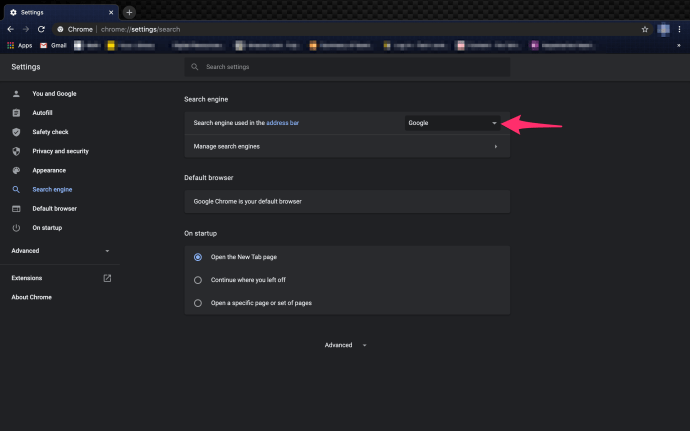Google je največji in najbolj priljubljen iskalnik, zato je logično, da je Apple že dolgo vključil Google kot privzeti iskalnik v Safariju. Toda Google ni popoln iskalnik in zaskrbljenost zaradi postopkov zbiranja podatkov podjetja je pripeljala do tega, da so številni uporabniki macOS-a iskali alternativne iskalnike, ki bolje ščitijo zasebnost uporabnikov, kot je npr. DuckDuckGo.
Za tiste, ki bi želeli, da je privzeti iskalnik v Safariju nekaj drugega kot Google, je ena od rešitev, da se preprosto pomaknete do spletnega mesta alternativnega iskalnika, vendar ta pristop nima priročnosti hitrega izvajanja spletnega iskanja neposredno iz naslovne vrstice Safari.
Če ste v nekem trenutku prešli z Googla na drug iskalnik, boste morda želeli spremeniti privzeti iskalnik v Safariju nazaj v Google.
K sreči lahko spremenite privzeti iskalnik v Safariju in tako hitro in priročno iščete z izbranim iskalnikom.
Ta članek TechJunkie vam bo pokazal, kako spremenite privzeti iskalnik v Safariju, ki deluje na macOS. Upoštevajte, da čeprav ga mnogi še vedno imenujejo Mac OS X, je novo uradno ime macOS. Vendar sta macOS in Mac OS X izraza, ki ju je mogoče zamenljivo uporabljati, ker pomenita isto stvar, vendar uradno Apple to zdaj imenuje macOS.
Kako spremenim svoj privzeti iskalnik v Safariju na Macu?
 Apple trenutno uporabnikom omogoča izbiro med štirimi iskalniki.
Apple trenutno uporabnikom omogoča izbiro med štirimi iskalniki. Opomba: ta navodila so za novejše različice macOS. Če imate starejšo različico, lahko najdete možnosti iskalnika pod General zavihek z nastavitvami.
- Odprite Safari
- Izberite Safari iz menijske vrstice Safari
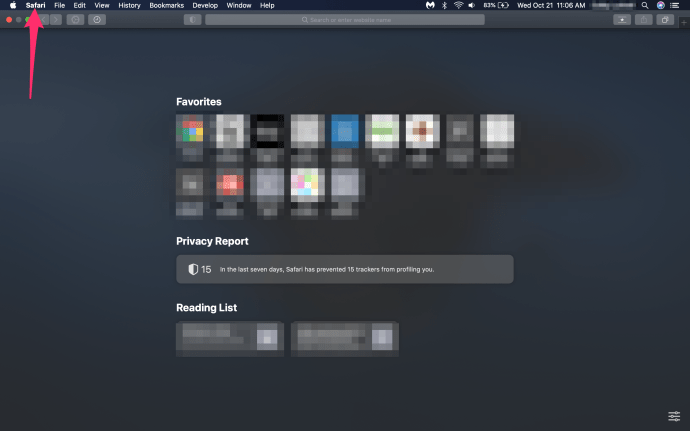
- V spustnem meniju Safari izberite Nastavitve
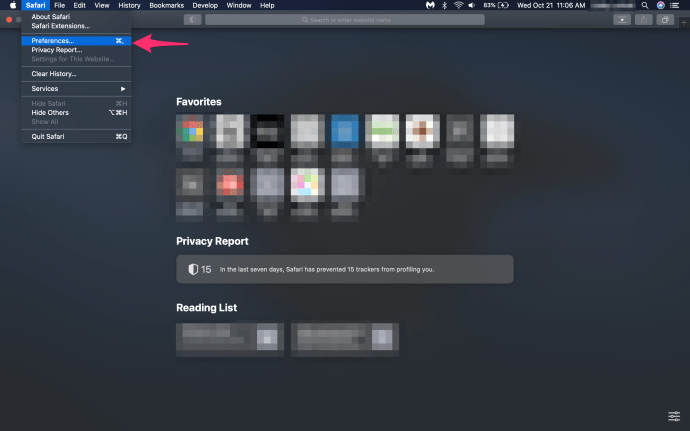
- Kliknite na Iskanje zavihek
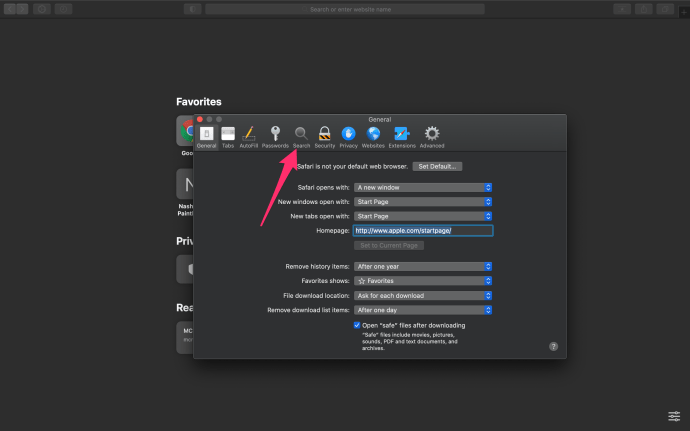
- V spustnem meniju izberite svoj najljubši iskalnik Iskalnik spustni seznam menijev: Google, Yahoo, Bing in DuckDuckGo
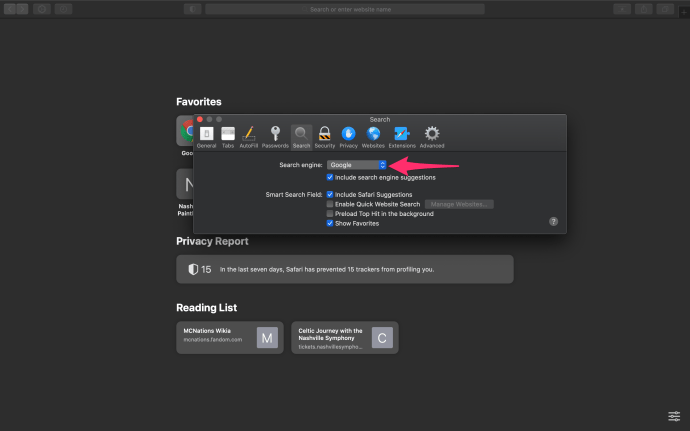
Na spustnem seznamu preprosto izberite želeni iskalnik, da bo privzeti za Safari na vašem Macu.
Ni vam treba znova zagnati Safarija ali znova zagnati Maca; sprememba začne veljati takoj, ko se odločite. Zdaj lahko v naslovno vrstico vnesete karkoli želite in vaš najljubši iskalnik (ob predpostavki, da je eden od štirih razpoložljivih) se bo prikazal z informacijami, ki jih iščete.

Zdaj lahko iščete po spletu bolj priročno s svojim najljubšim iskalnikom, čeprav bodo ljubitelji iskalnikov, ki niso omenjeni zgoraj, morda razočarani.
Apple trenutno ne ponuja možnosti za končnega uporabnika, da bi Safarijev privzeti iskalnik naredil nič drugega kot štiri zgornje možnosti: Google, Yahoo, Bing in DuckDuckGo. Če uporabljate starejšo različico Mac OSX, je seznam privzetih motorjev omejen na tri možnosti.
Uporabniki, ki iščejo enostaven dostop do alternativnih iskalnikov, se bodo morali obrniti na razširitve Safari ali morda uporabiti drug spletni brskalnik.
 Z enim samim klikom lahko uporabniki spremenijo svoj privzeti iskalnik Safari v nekaj drugega kot v Google, kot je DuckDuckGo, ki je osredotočen na zasebnost.
Z enim samim klikom lahko uporabniki spremenijo svoj privzeti iskalnik Safari v nekaj drugega kot v Google, kot je DuckDuckGo, ki je osredotočen na zasebnost. Če želite dodatno prilagoditi svojo izkušnjo iskanja Safari, upoštevajte Vključite iskalnik predlogi polje pod spustnim seznamom iskalnika. Če pustite to polje potrjeno, bodo prikazane predlagane iskalne poizvedbe na podlagi besed, ki ste jih do zdaj vnesli v naslovno vrstico Safari.
Možnost Vključi predloge iskalnikov lahko pospešuje iskanje zapletenih ali dolgih poizvedb, tako da zagotovi kontekstno občutljiv seznam pogosto iskanih izrazov.
Druge možnosti potrditvenega polja vključujejo naslednje:
- Predlogi za Safari – Safari vam lahko med tipkanjem ponudi predloge, kar je koristno, vendar se nekaterim zdi moteče.
- Omogoči hitro iskanje po spletnem mestu – Ta možnost Safariju omogoča predpomnilnik podatkov iz iskanja na spletnih mestih, kar vam omogoča hitrejši dostop do rezultatov iskanja, ko boste v prihodnosti iskali s pomočjo pametnega iskalnega polja.
- Vnaprej naložite Top Hit v ozadju – Ko potrdite to polje, bo Safari vnaprej naložil spletno stran, ki je najbolj zadeta pri vašem iskanju, kar pomeni, da se bo spletno mesto naložilo veliko hitreje, če na koncu kliknete prvi rezultat iskanja.
- Pokaži priljubljene – Ko potrdite to polje (ki je običajno označeno privzeto), bo v orodni vrstici priljubljenih prikazana vaša priljubljena spletna mesta. Priljubljene so kot zaznamki, le da so bolj vidne v orodni vrstici Priljubljene.
Spreminjanje privzete vrednosti za Safari – iPhone in iPad
Spreminjanje privzetih nastavitev za Safari na Applovih najbolj priljubljenih mobilnih napravah se nekoliko razlikuje od navodil za Mac. Če uporabljate iPhone ali iPad in bi radi poenostavili svoj privzeti iskalnik, naredite to:
- Obiščite Nastavitve na vaši mobilni napravi
- Pomaknite se navzdol in tapnite Safari
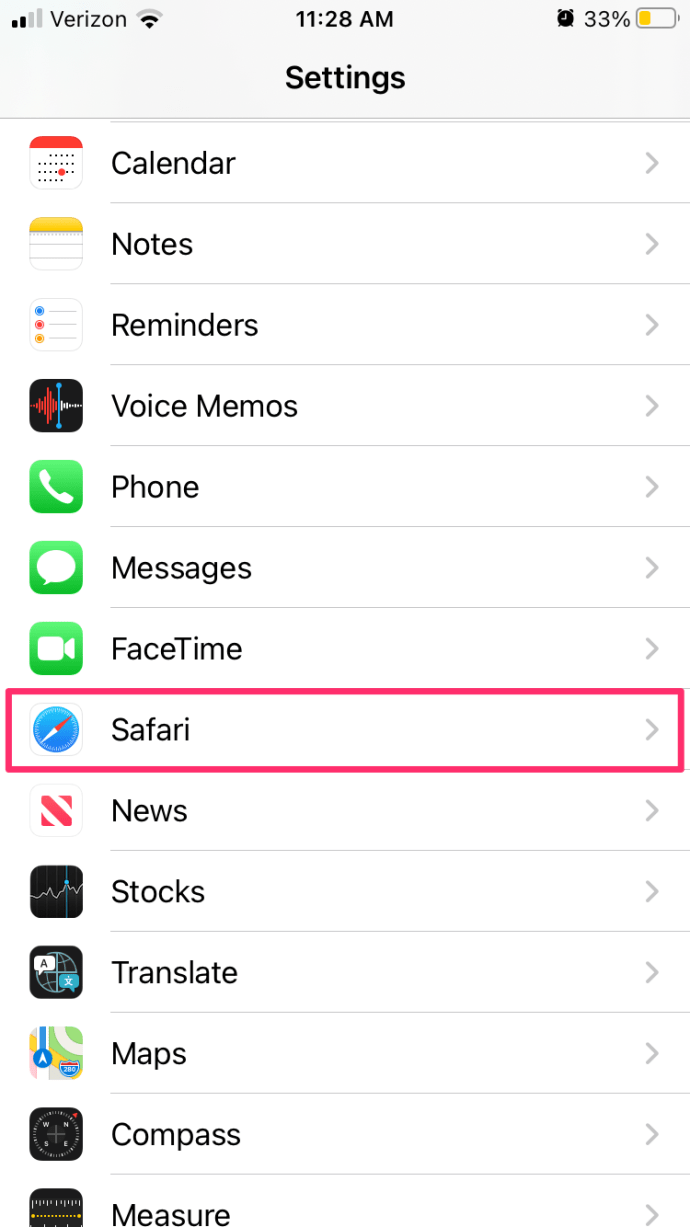
- Klikni Iskalnik
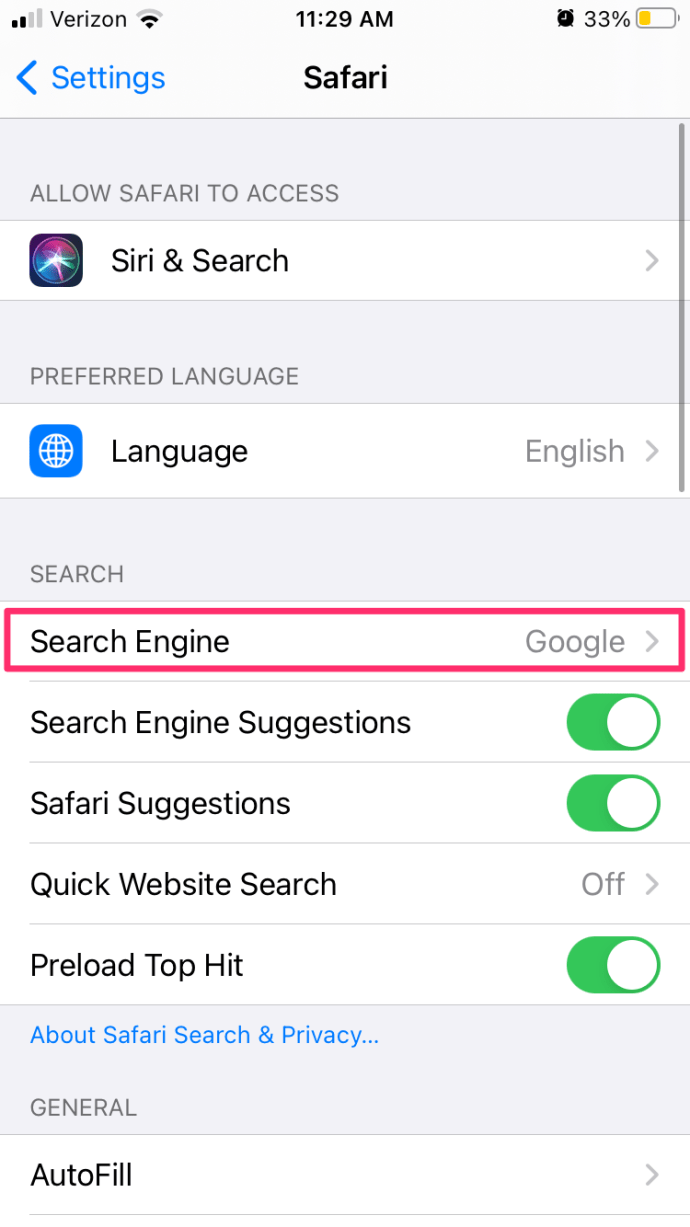
- Izberite Google, Yahoo, Bing ali DuckDuckGo
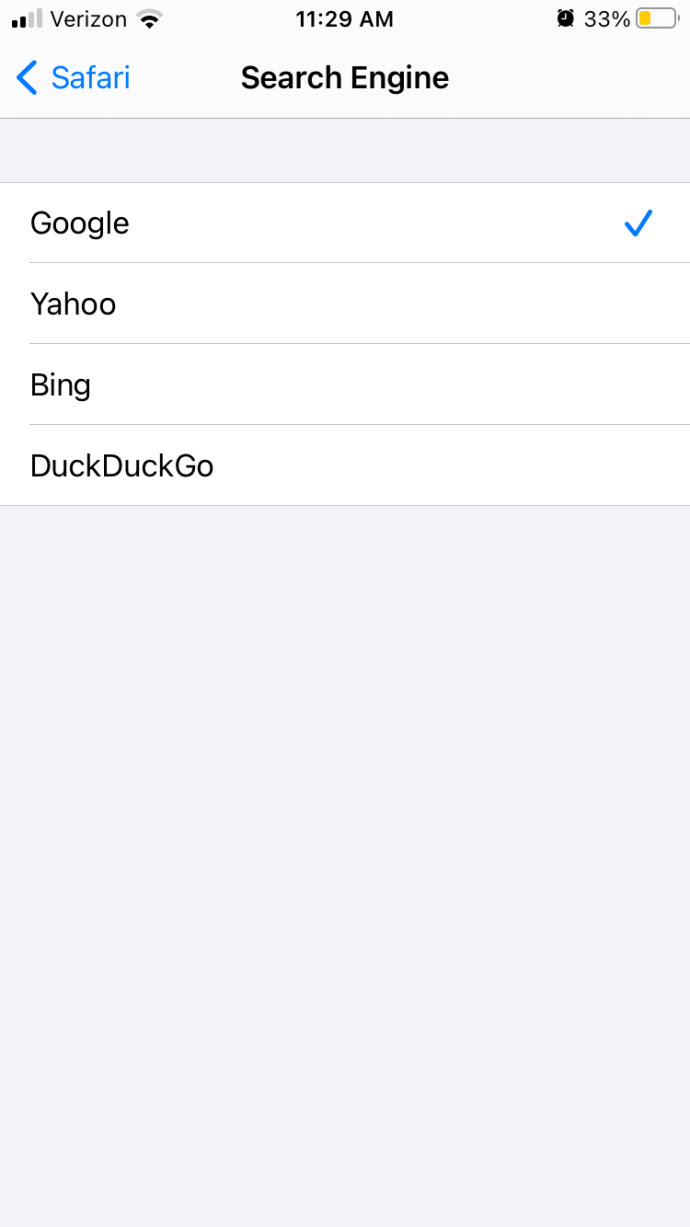
Vse je pripravljeno!
Spreminjanje privzetega iskalnika – Drugi brskalniki na Macu
Ob predpostavki, da se odločite za drug privzeti iskalnik v Safariju, boste morda želeli posodobiti tudi druge brskalnike. Mac se nekoliko razlikuje od osebnega računalnika, zato so vaše možnosti za spreminjanje privzetih nastavitev v brskalnikih nekoliko drugačne.
Spremenite privzeto iskanje v Mozilli na Macu
Ljubitelji Firefoxa lahko posodobijo svoj privzeti iskalnik na Google, Bing, Amazon.com, DuckDuckGo, Twitter, eBay in celo Wikipedijo. Če želite, da stikalo naredi to:
- Dotaknite se treh navpičnih črt v skrajnem zgornjem desnem kotu
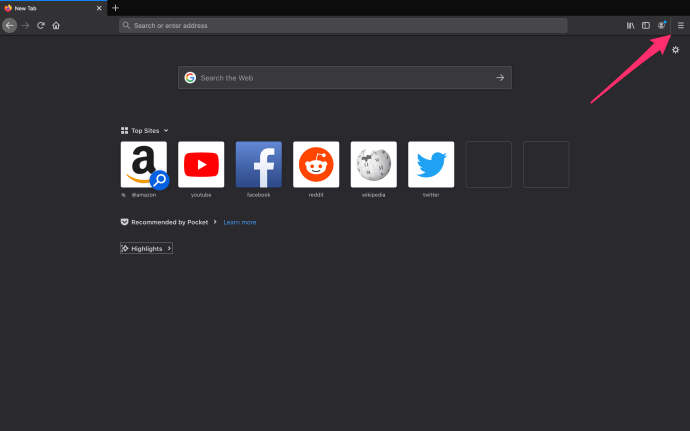
- V meniju kliknite »Nastavitve«.
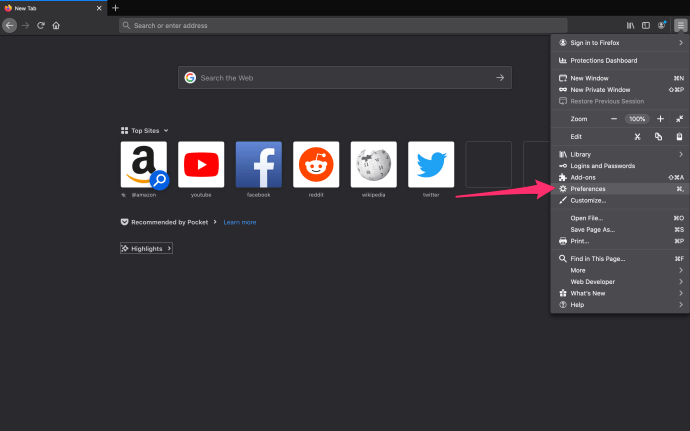
- Kliknite »Išči« na levi strani
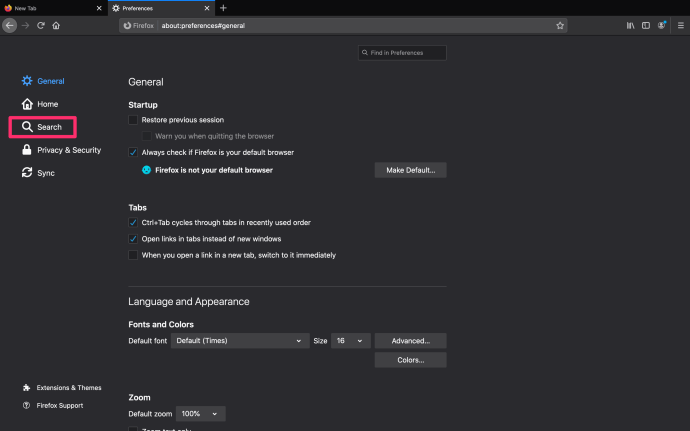
- Pomaknite se navzdol do »Privzeti iskalnik« in kliknite spustni meni
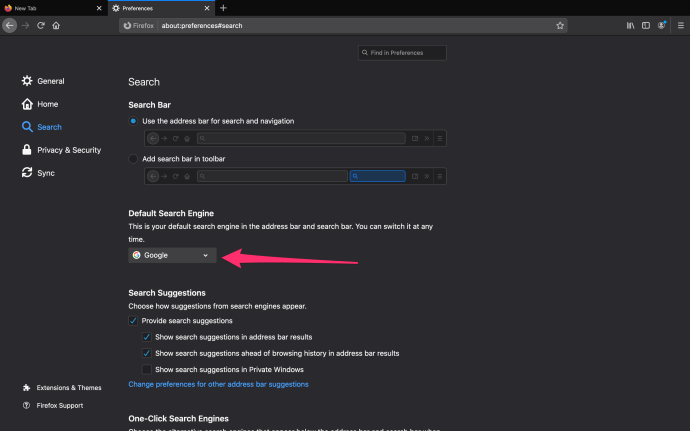
To je vse, kar morate storiti z Mozilo, da začnete uporabljati svoje najljubše spletno mesto kot možnost iskanja.
Spremenite privzeto iskanje v Chromu na Macu
Chrome vam omogoča, da nastavite privzeto spletno mesto za iskanje na Google, Bing, Yahoo!, DuckDuckGo ali Ecosia. Storiti to:
- Kliknite na meni možnost v skrajnem zgornjem desnem kotu (izgleda kot tri navpične pike)
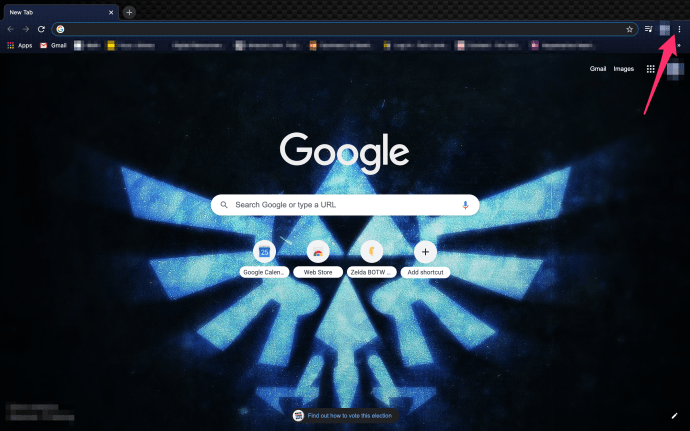
- Kliknite Nastavitve na dnu menija
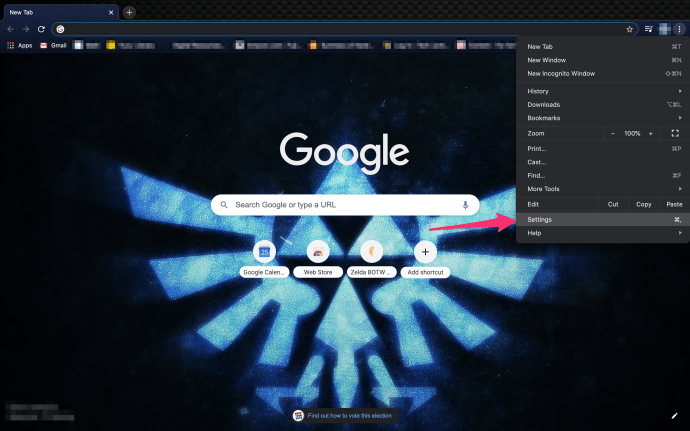
- Lahko kliknete Iskalnik v meniju na skrajni desni ali se pomaknete navzdol, dokler ne vidite možnosti »Iskalnik«.
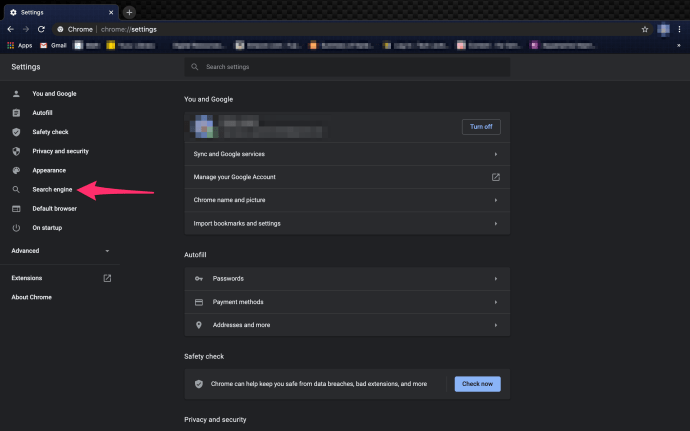
- Kliknite na označeni spustni meni in izberite privzeti iskalnik.
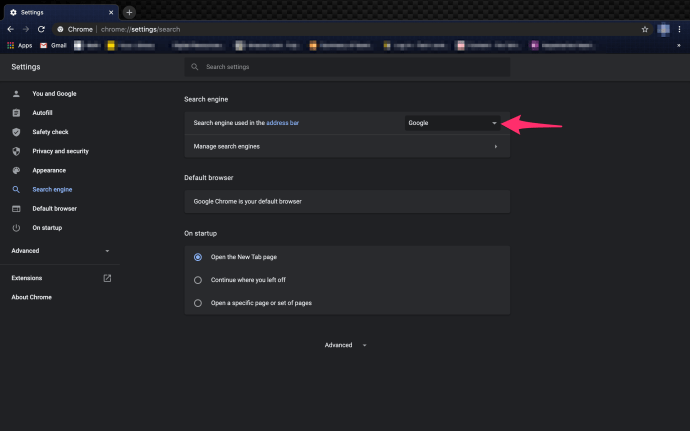
Če želite dodati svoj iskalnik in ta ni na voljo v spustnem meniju, naj vas ne obupa. Chrome vam omogoča, da nastavite kateri koli URL kot privzeto možnost iskanja. Kliknite »Upravljanje iskalnikov« pod spustnim poljem za dostop do možnosti dodajanja motorja po meri v Chromu. Se spomnite AskJeeves.com (zdaj je ask.com)? – To lahko nastavite kot privzeto, če želite.