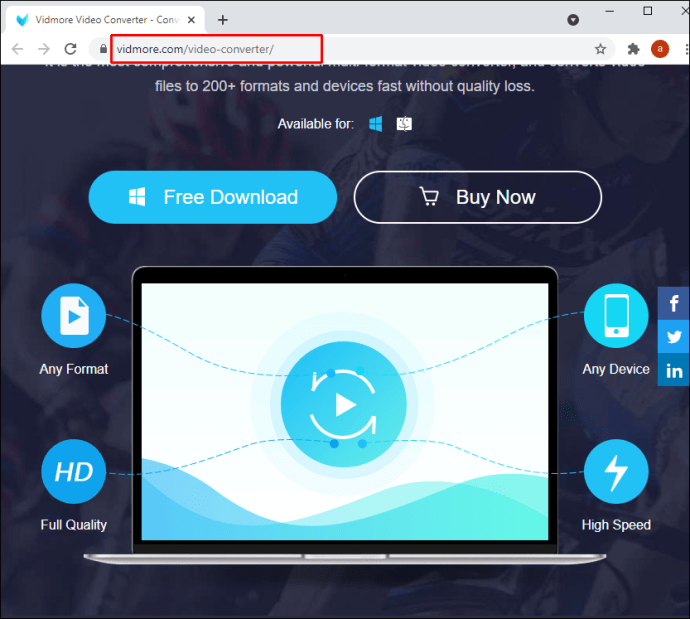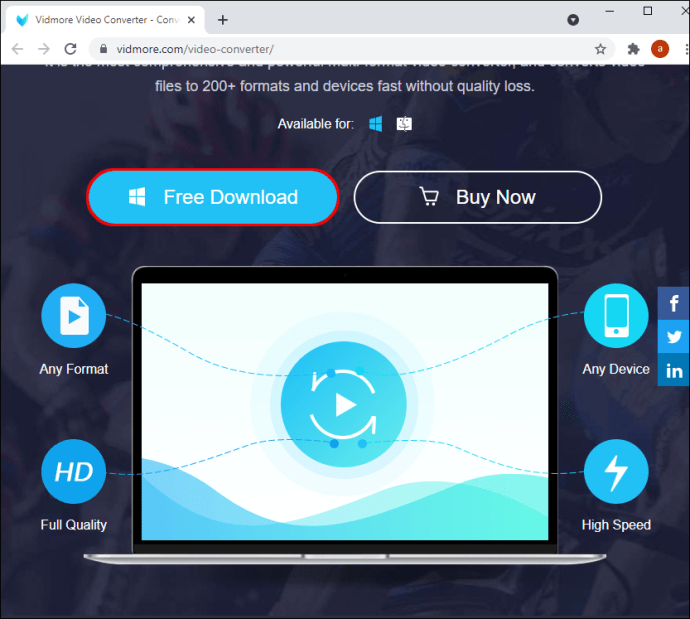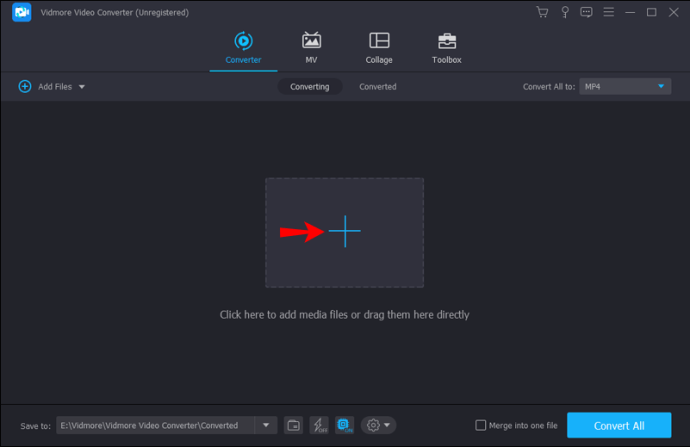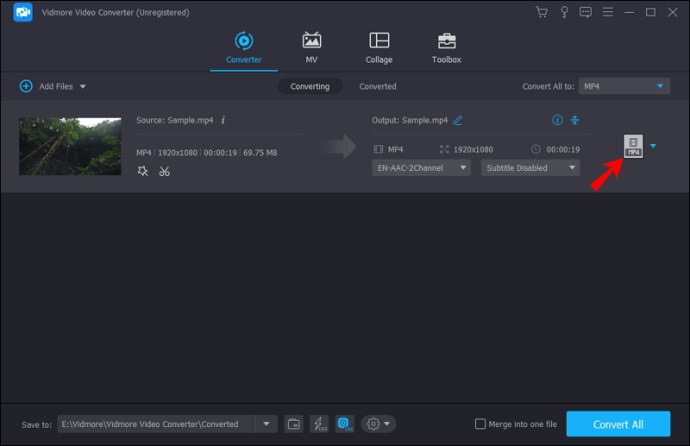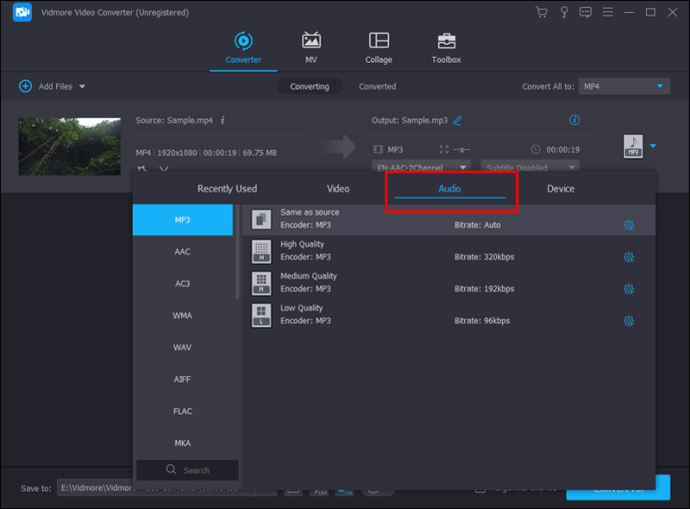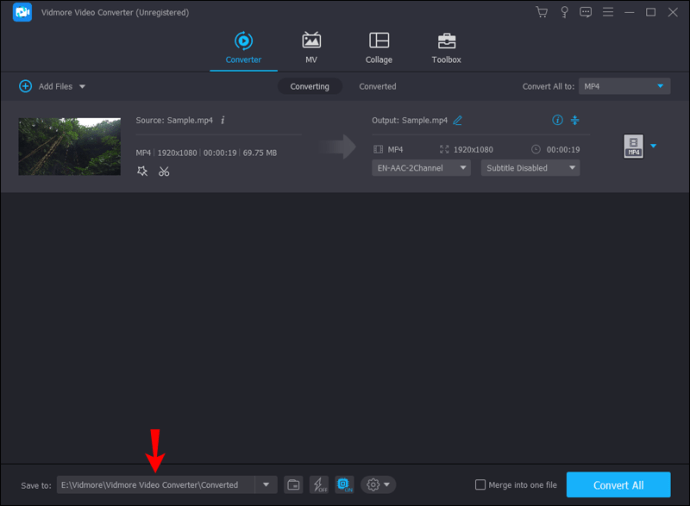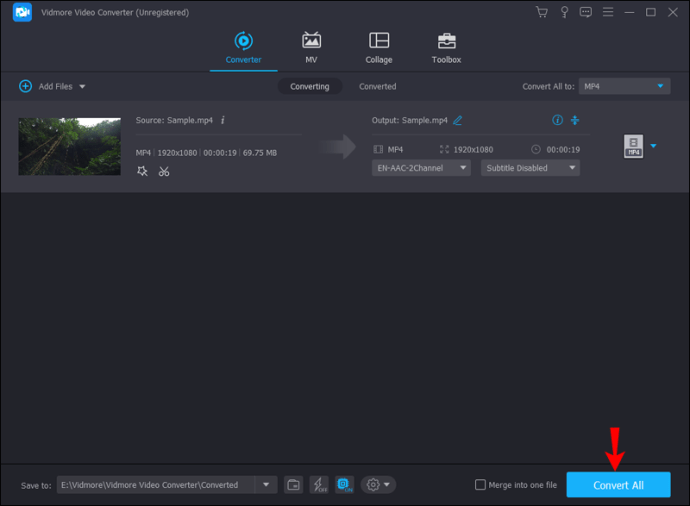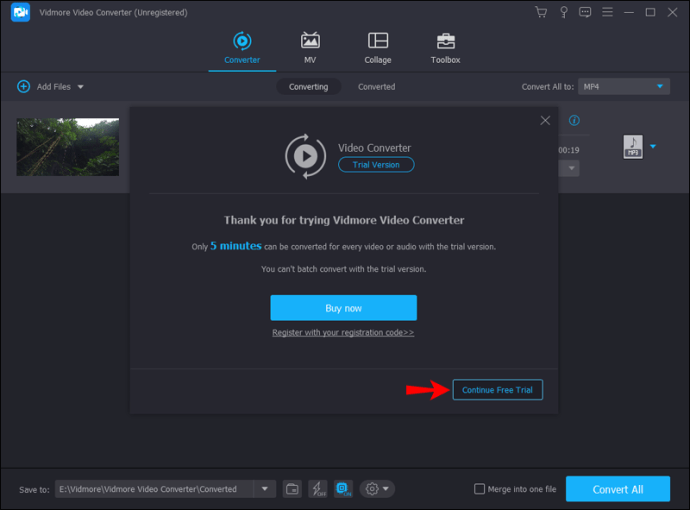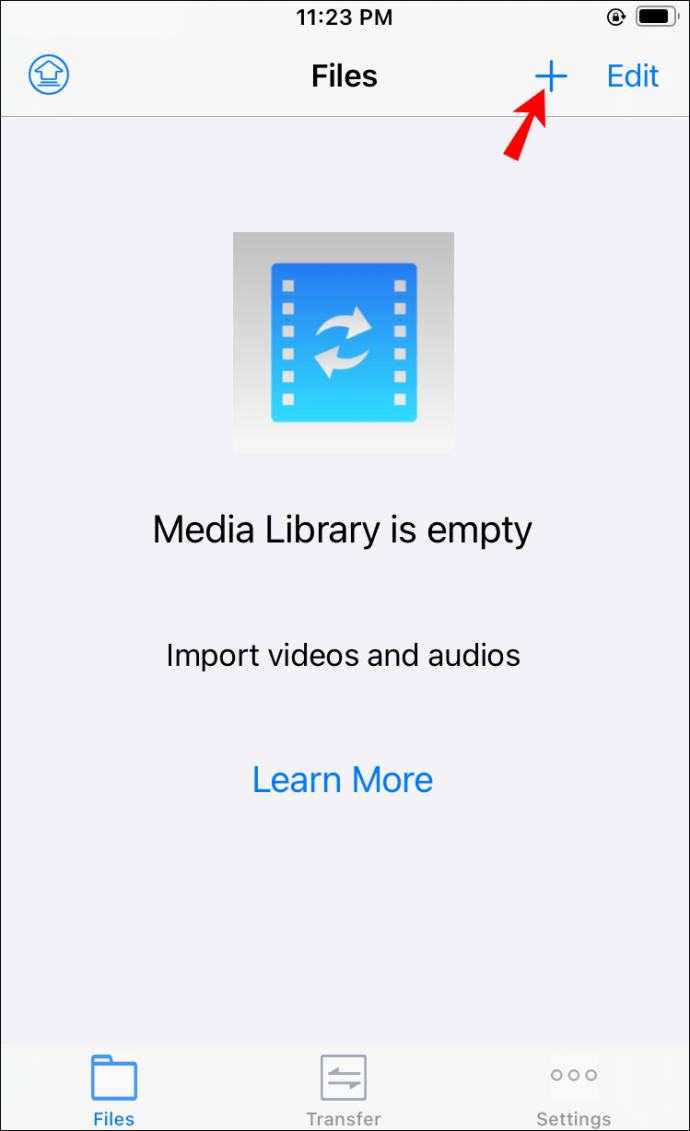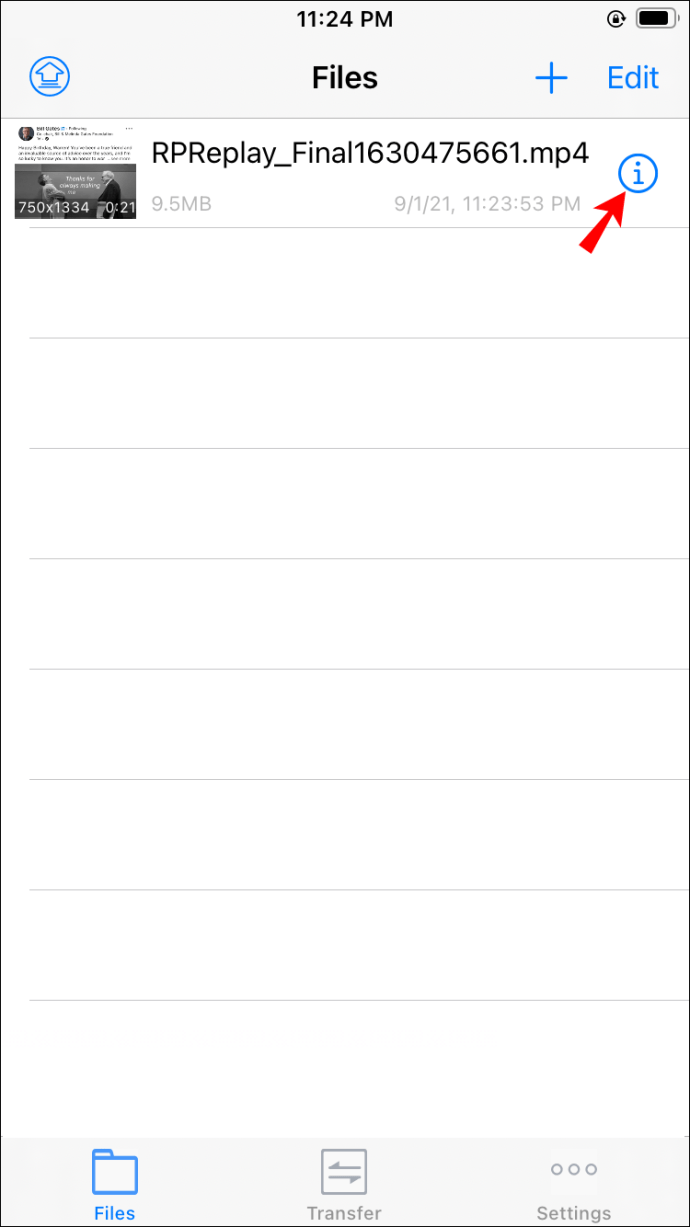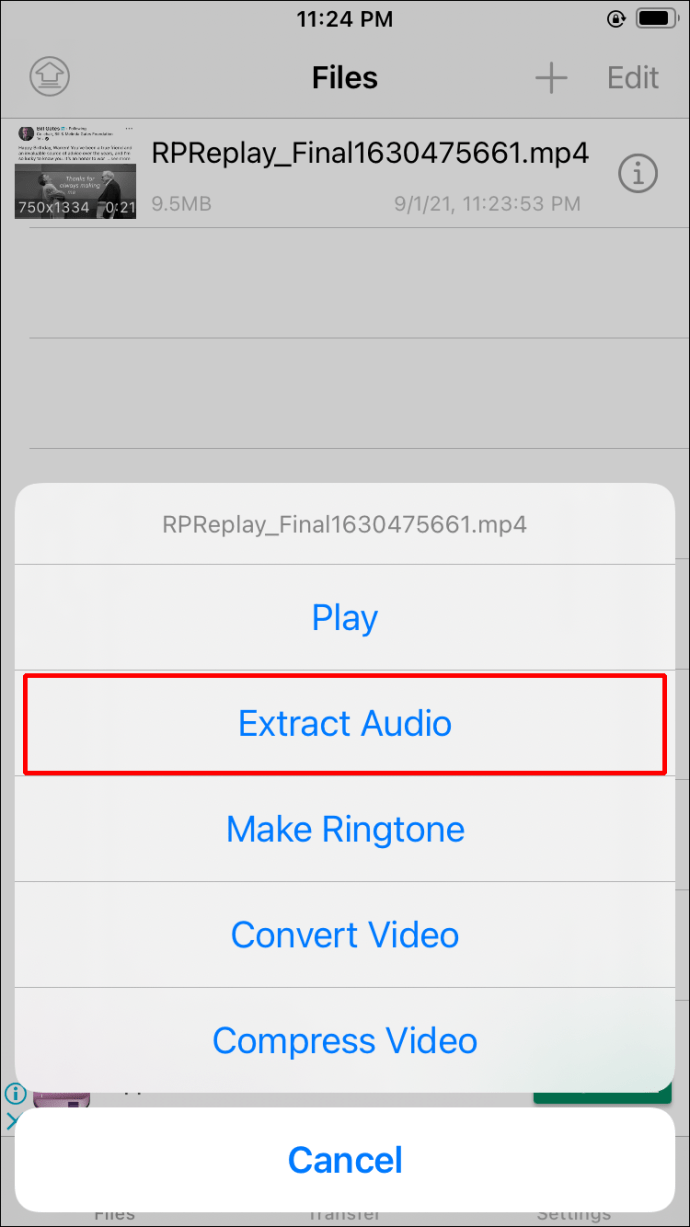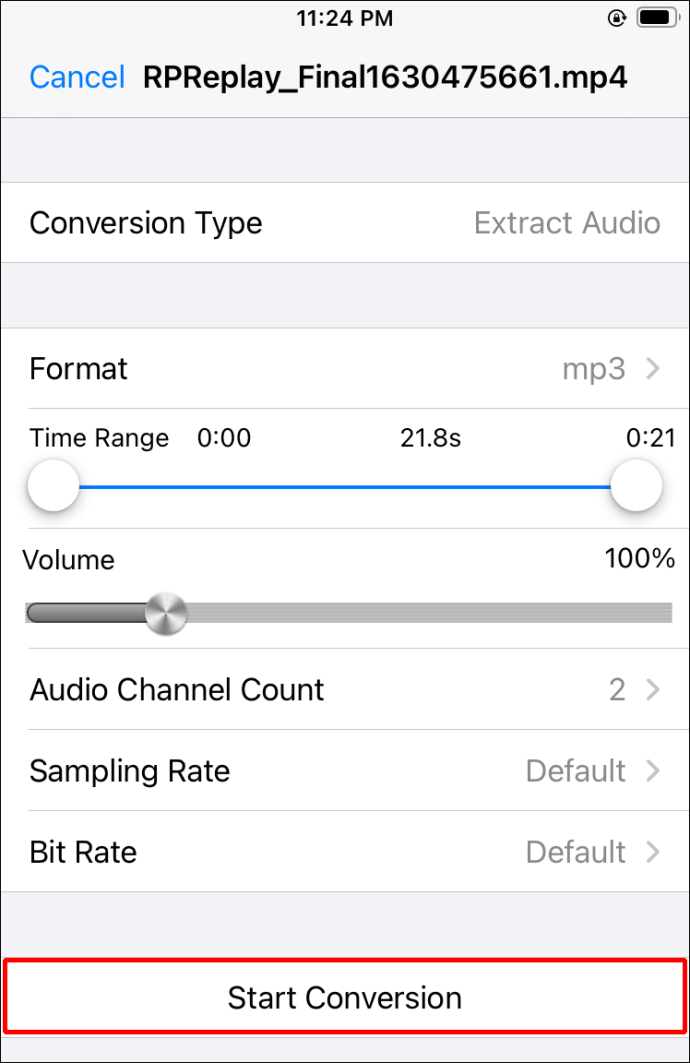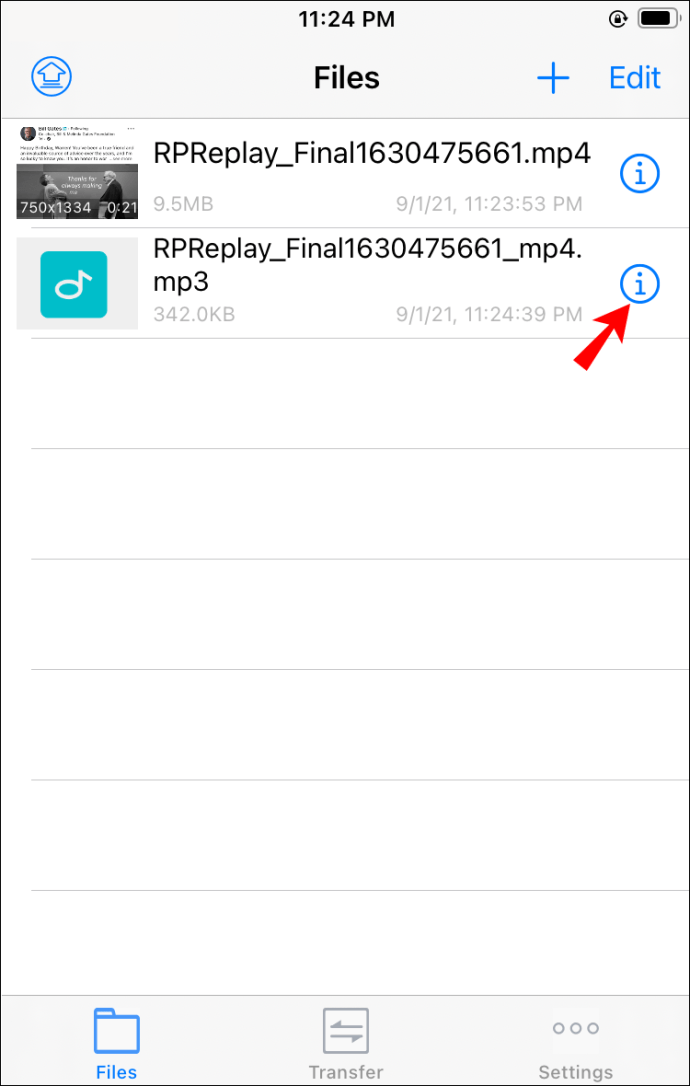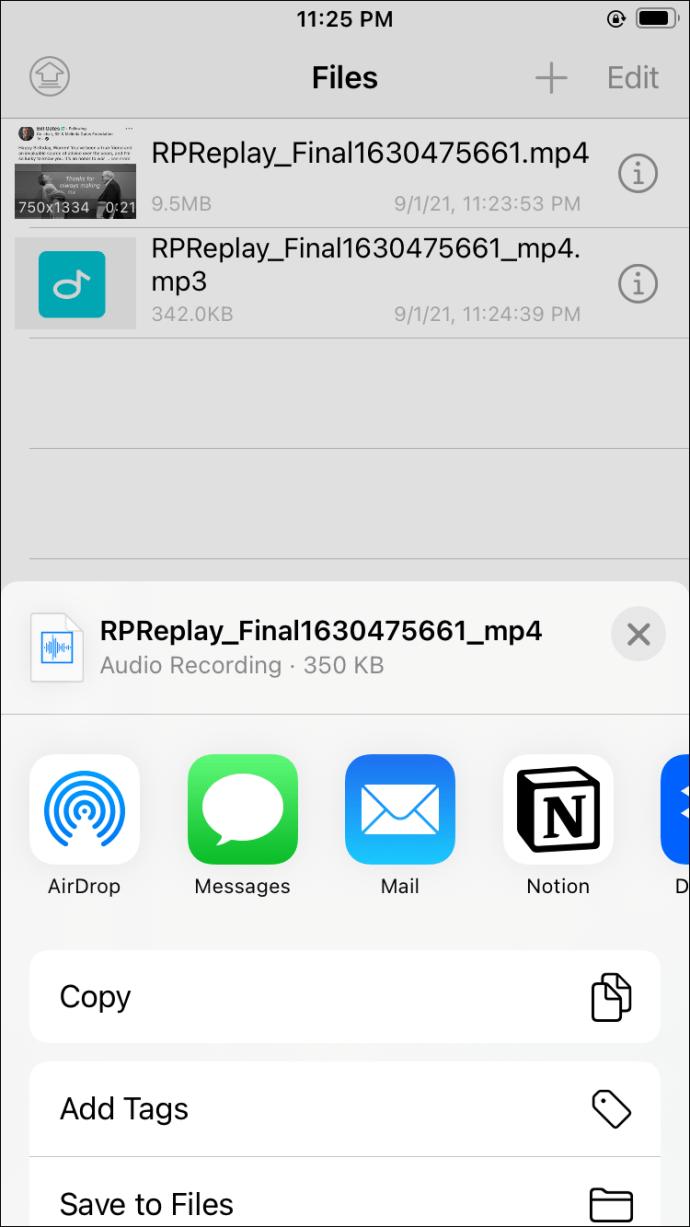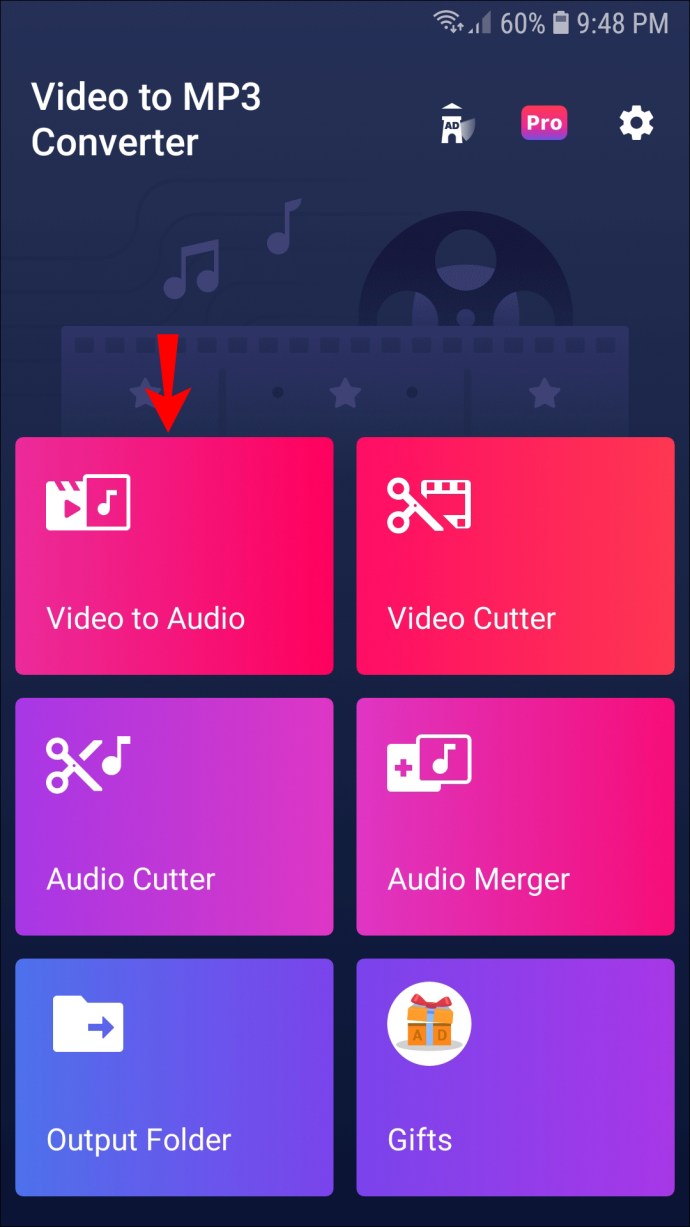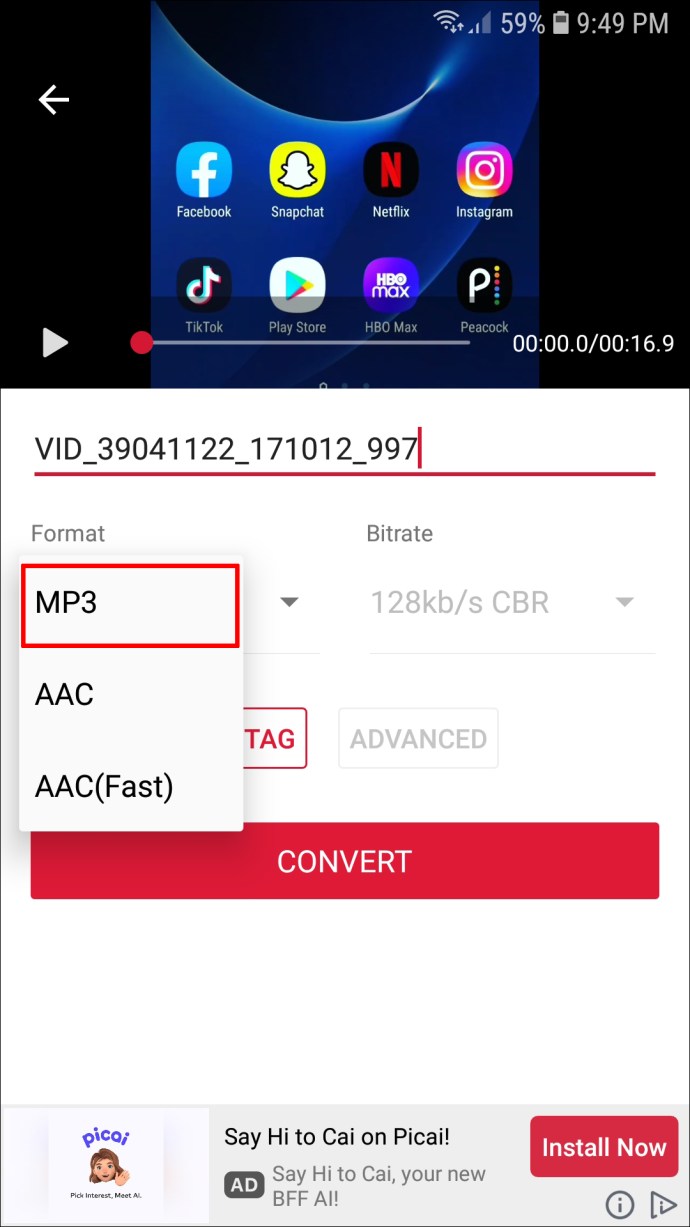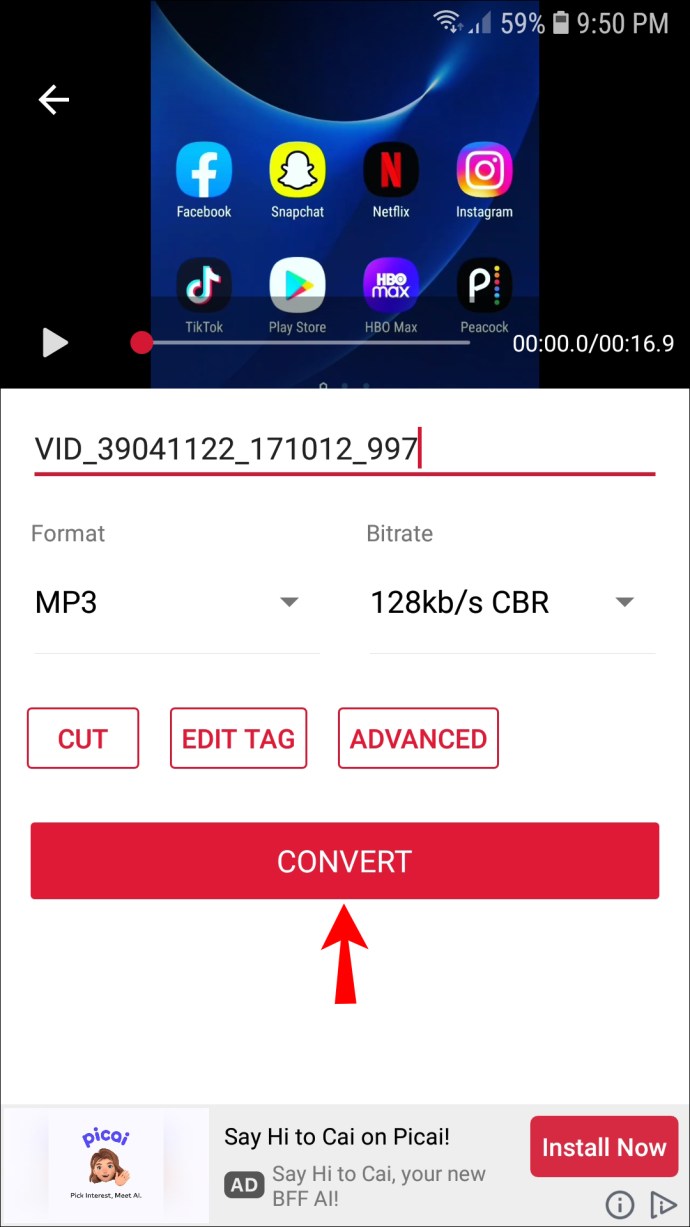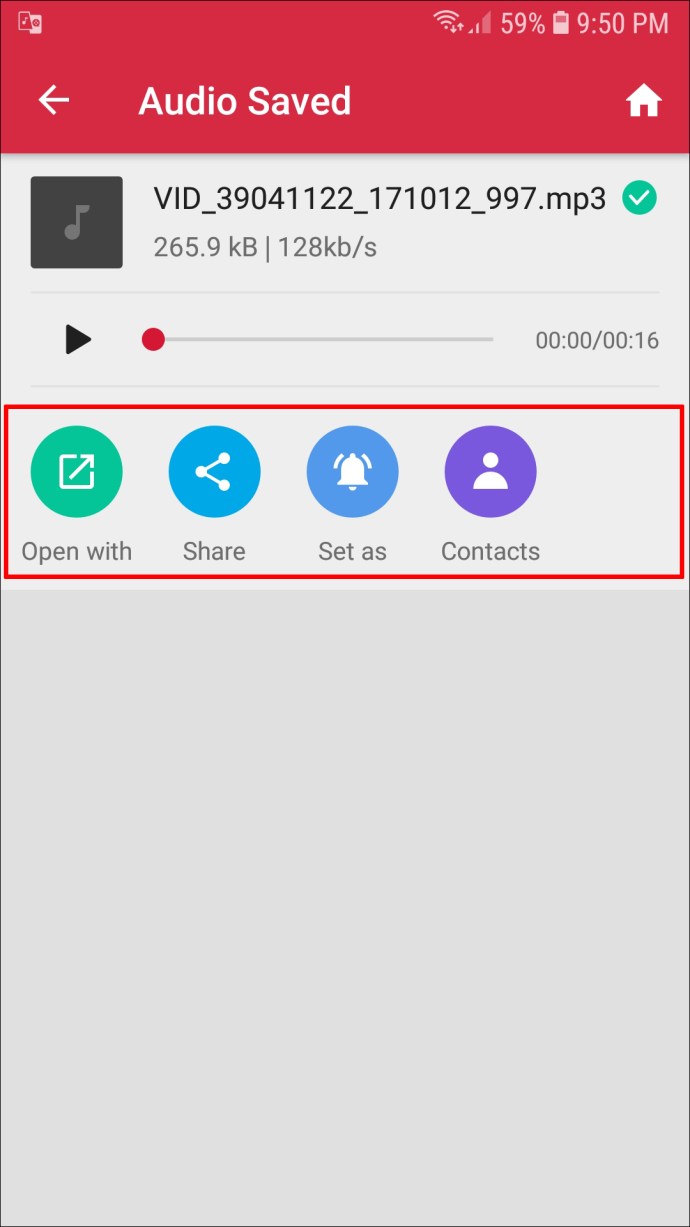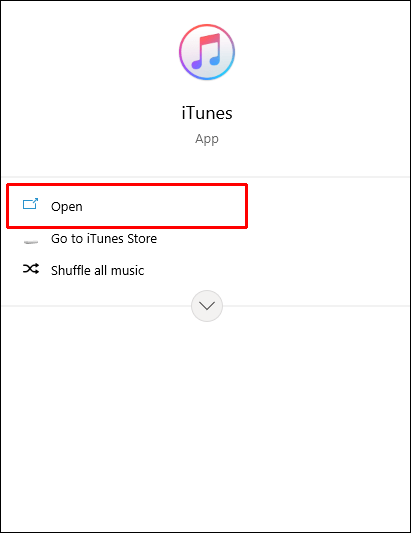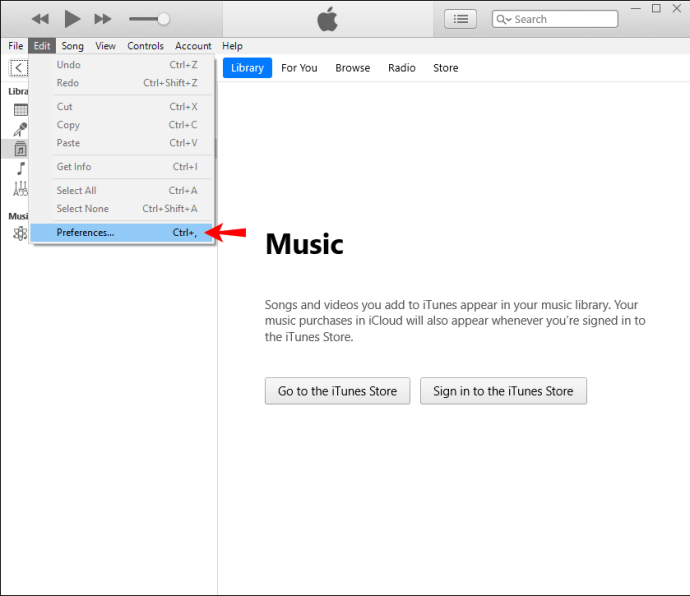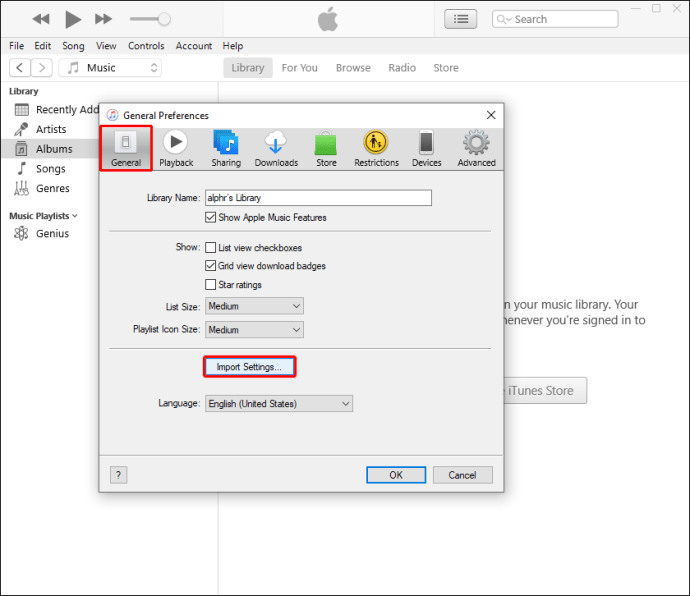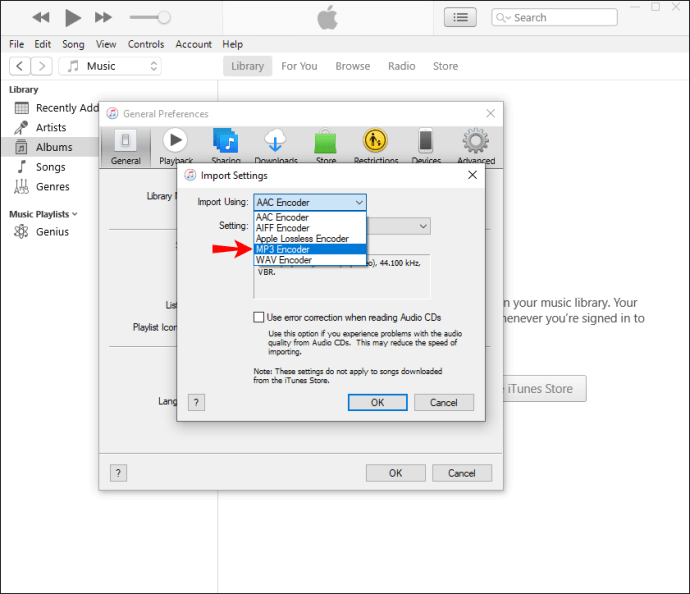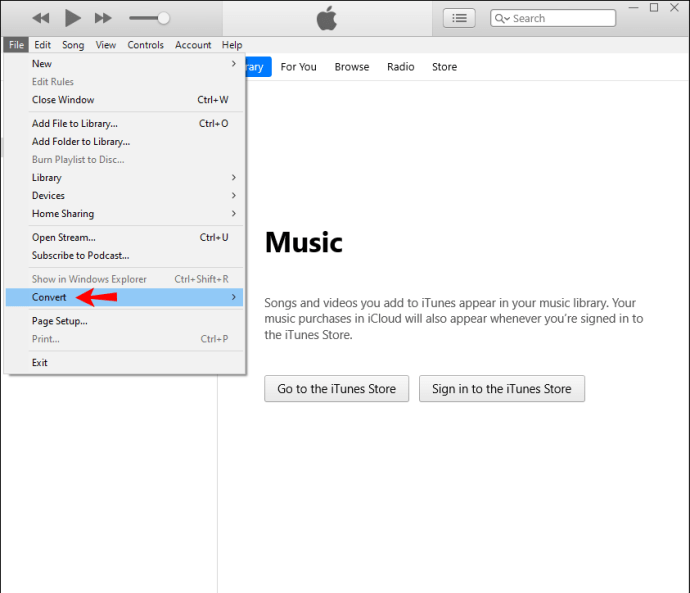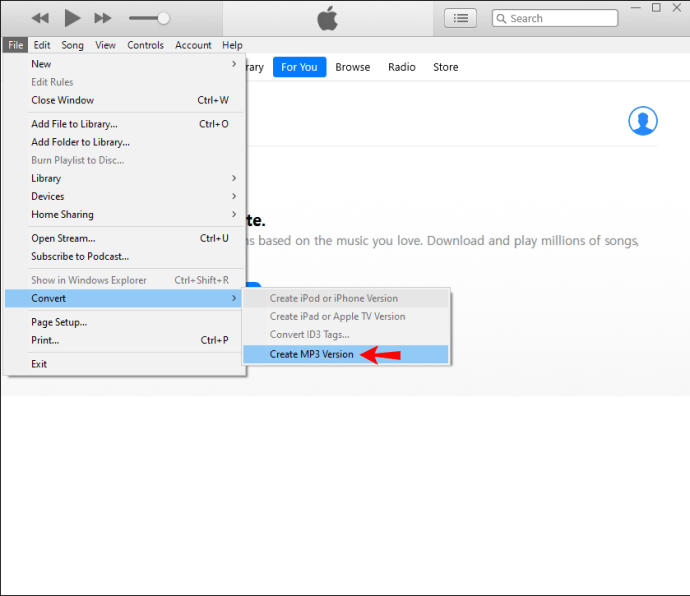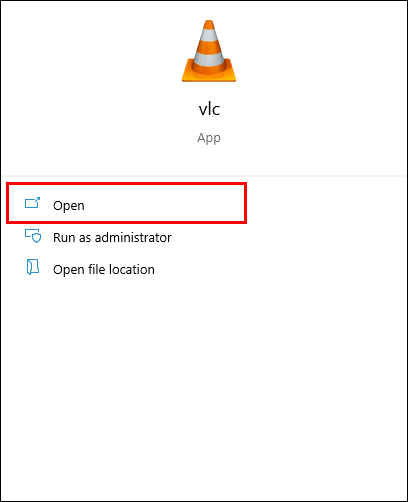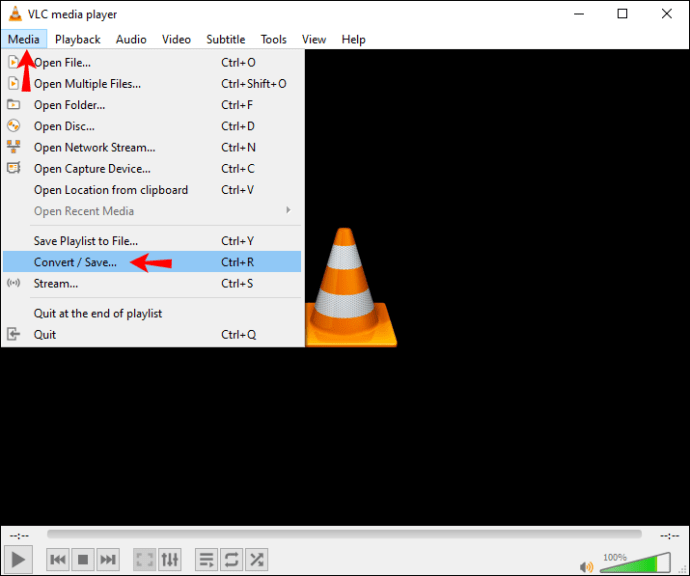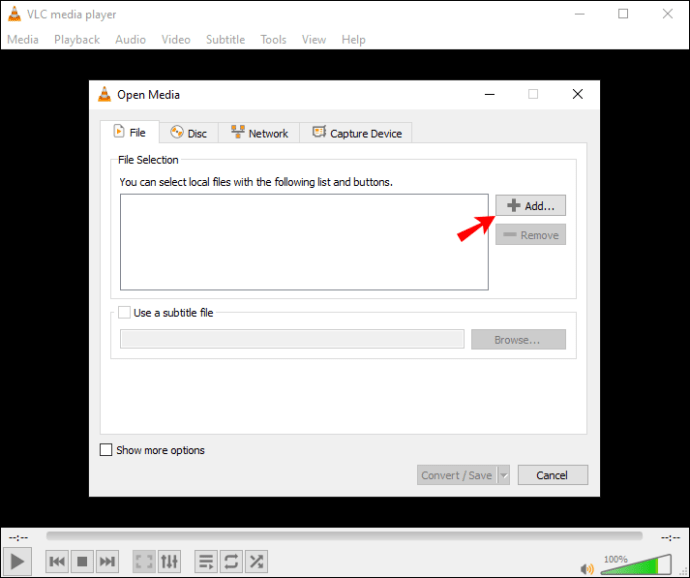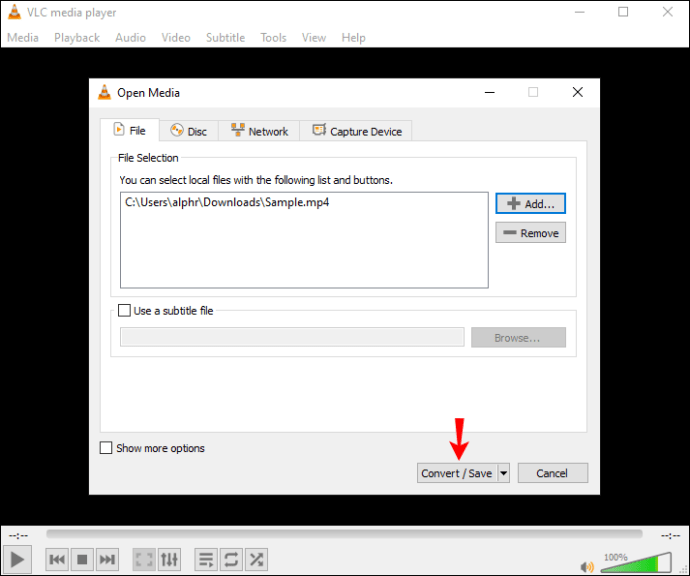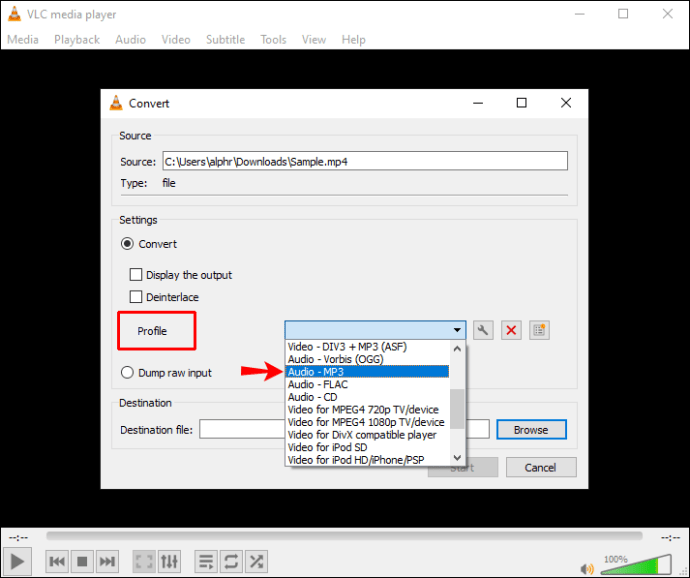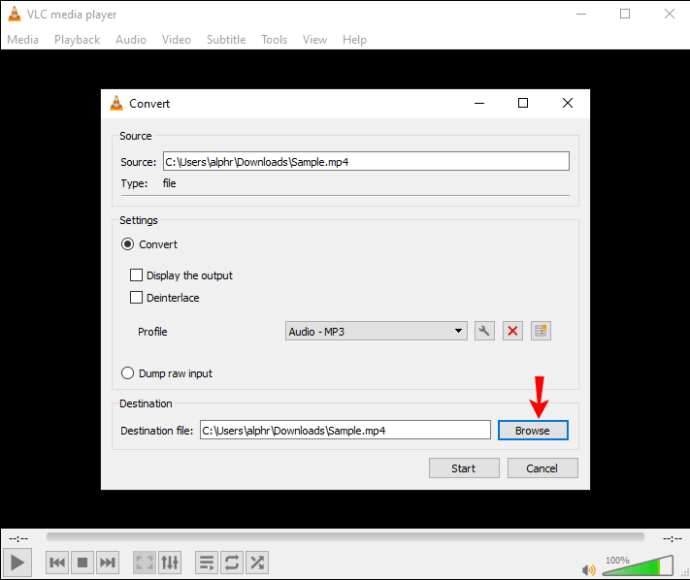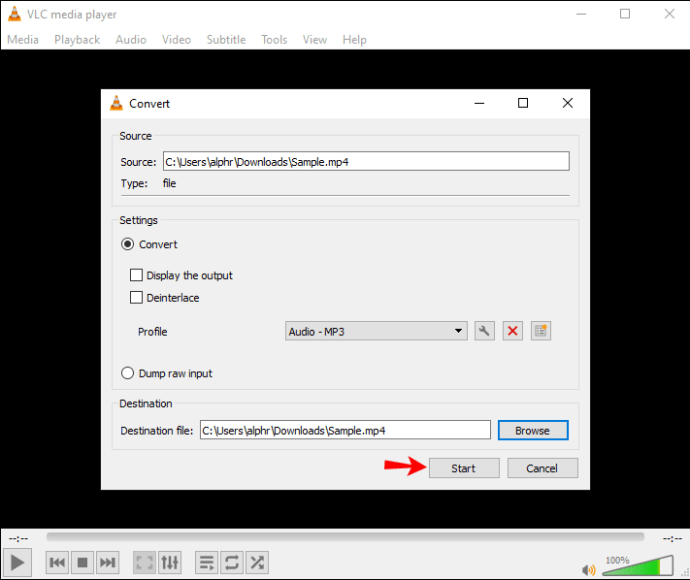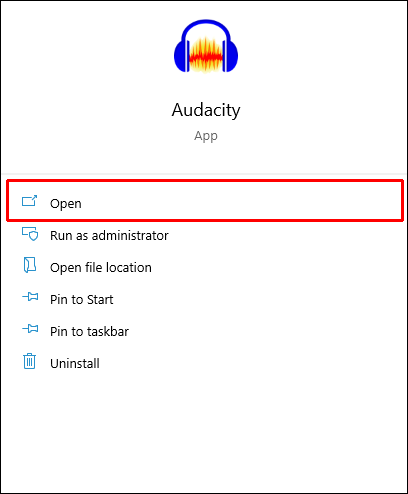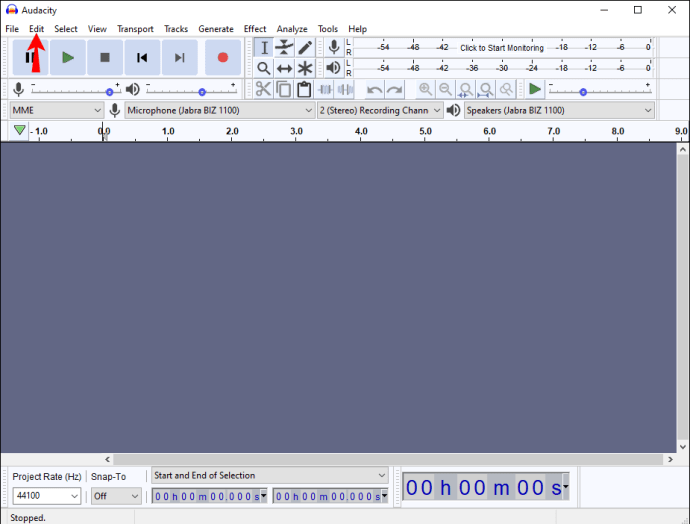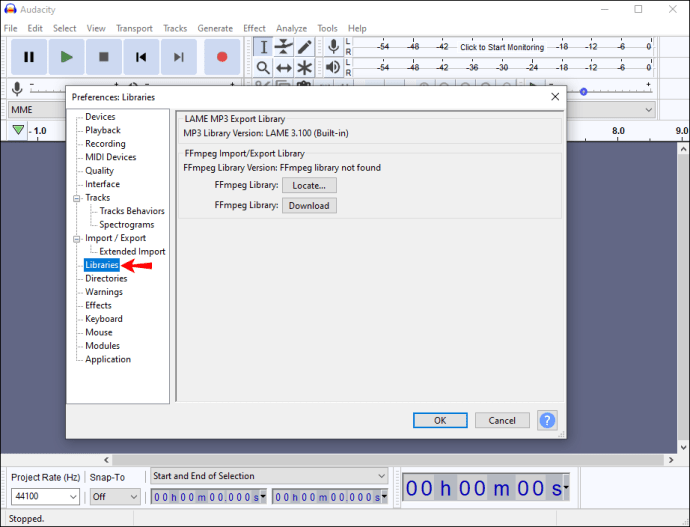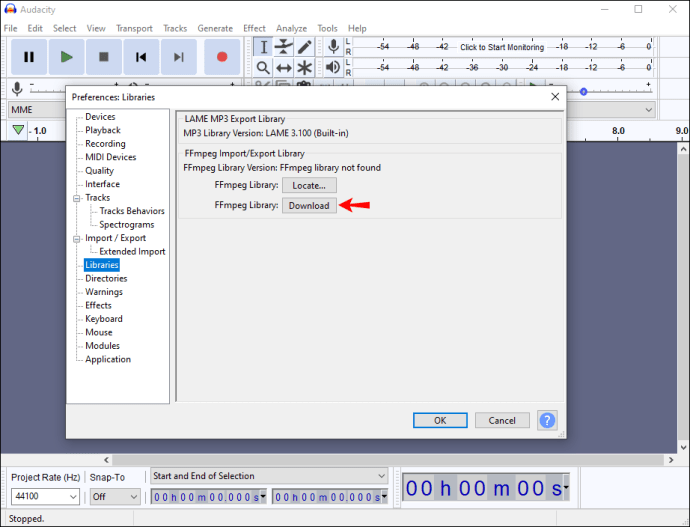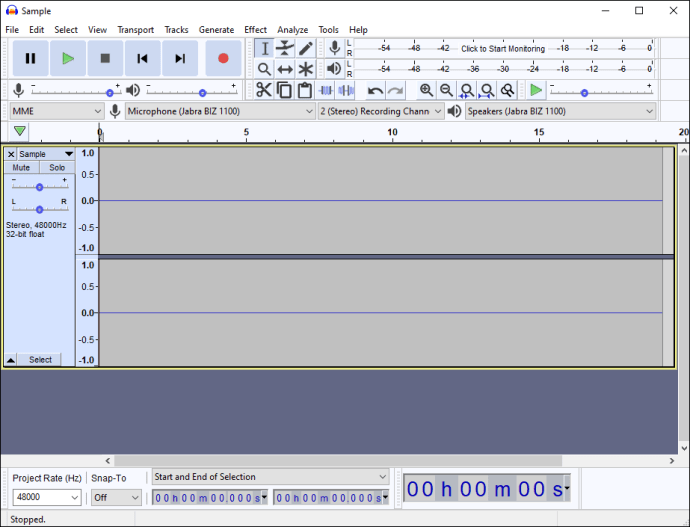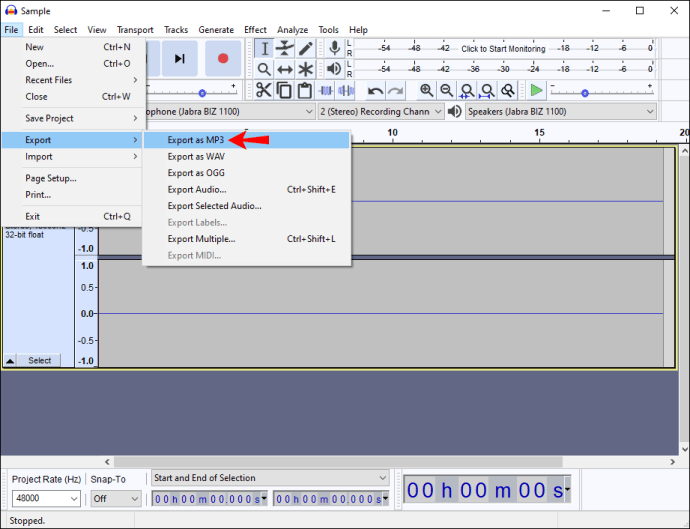Če želite prejeti zvočno datoteko iz videoposnetka, boste morali MP4 pretvoriti v MP3. Datoteke MP3 podpira katera koli naprava, ki pretaka glasbo, kar je eden najpogostejših razlogov za pretvorbo. Na srečo vam na desetine programov in aplikacij omogoča, da to storite v samo nekaj klikih.

Če želite pretvoriti MP4 v MP3, ste prišli na pravo mesto. V tem članku bomo razpravljali o najboljših aplikacijah za to na več platformah in zagotovili vodnik po korakih, kako to storiti.
Kako pretvoriti format MP4 v MP3 na Macu
Če ste uporabnik Mac in želite pretvoriti MP4 v MP3, imamo dobro novico za vas: veliko aplikacij vam omogoča, da to storite hitro in enostavno.
Aplikacija, ki jo priporočamo za pretvorbo, je aplikacija »To MP3 Converter Free«. Poleg pretvorbe MP4 v MP3 lahko ta aplikacija obdela več kot 200 avdio in video formatov. Poleg tega izboljša kakovost datotek MP3, če je glasnost prenizka.
Aplikacija ponuja brezplačno in premium različico. Če izberete brezplačno možnost, boste imeli na voljo omejene možnosti. Premijska različica ponuja funkcije, kot je pretvorba datotek v serijah ali dodajanje učinkov. Sledite spodnjim korakom za namestitev aplikacije in pretvorbo datotek:
- Odprite Mac App Store in v iskalno vrstico vnesite »To MP3 Converter Free« ali obiščite to spletno mesto.
- Namestite aplikacijo na svoj Mac.
- Prijavite se in nastavite aplikacijo.
- Izberite formate datotek, ki jih želite pretvoriti.
- Povlecite in spustite datoteko MP4 v aplikacijo ali brskalnik v napravi, da jo izberete.
- Ko je pretvorjena, shranite datoteko.
Kako pretvoriti MP4 v MP3 v računalniku z operacijskim sistemom Windows 10
Več aplikacij vam omogoča pretvorbo datotek MP4 v MP3 v sistemu Windows 10. Naše priporočilo je »Vidmore Video Converter«. Upoštevajte, da ima ta aplikacija brezplačno in plačljivo različico. Z brezplačno različico lahko pretvorite samo pet minut video datoteke.
- Prenesite aplikacijo s tega spletnega mesta.
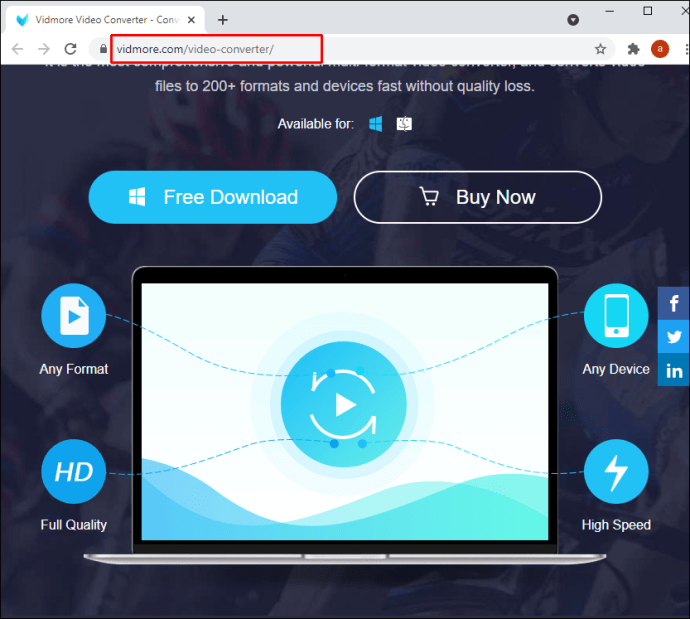
- Namestite aplikacijo in izberite brezplačno preskusno različico.
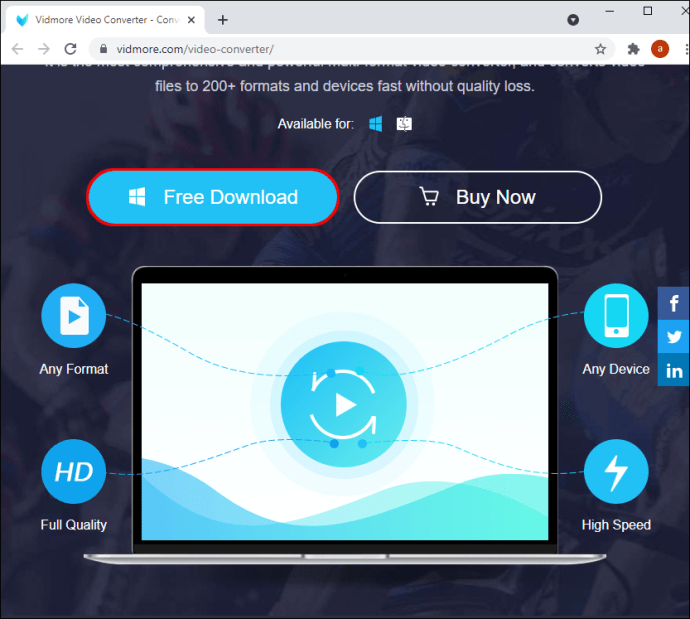
- Pritisnite znak plus, da dodate datoteko MP4, ali jo povlecite in spustite v aplikacijo.
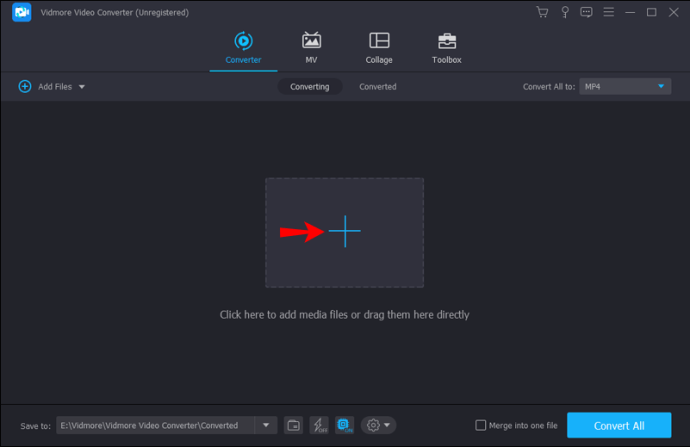
- Na desni strani pritisnite "MP4".
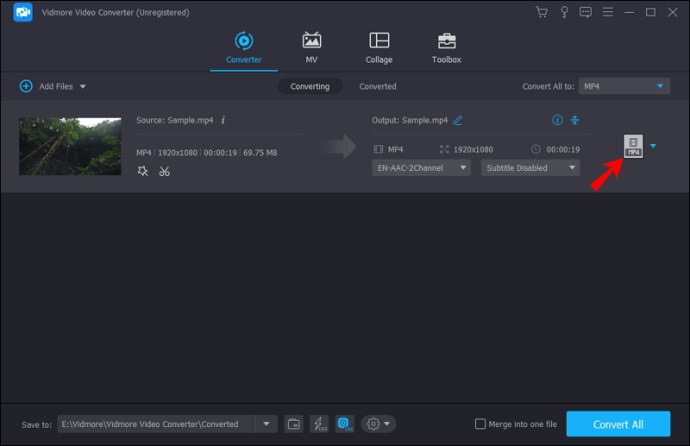
- Pritisnite "Audio" in nato izberite prvo možnost MP3.
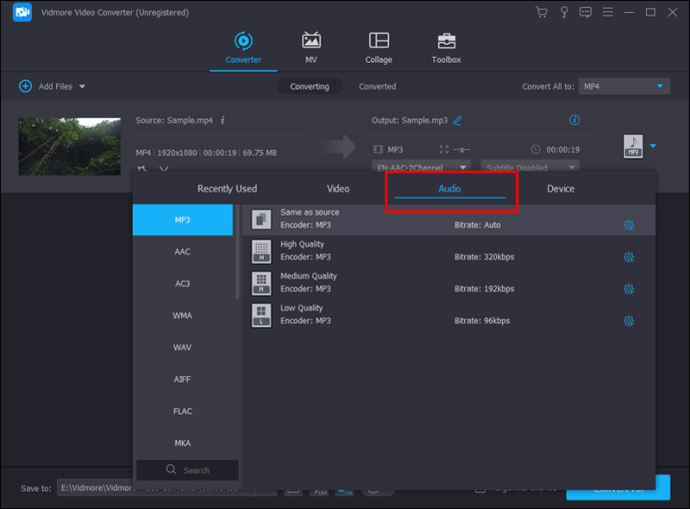
- V spodnjem levem kotu izberite ciljno mapo za datoteko MP3.
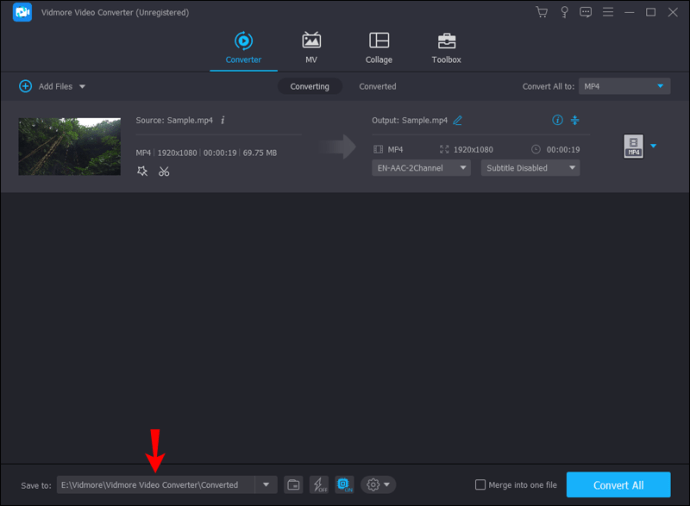
- Izberite »Pretvori vse«.
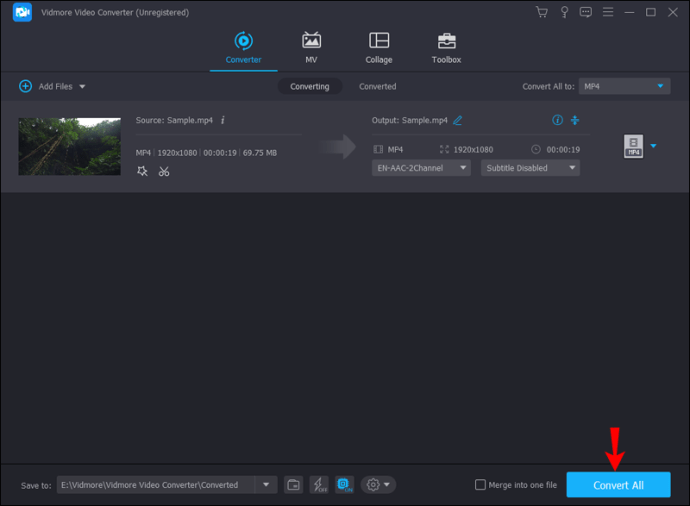
- Pritisnite "Nadaljuj brezplačno preskusno različico".
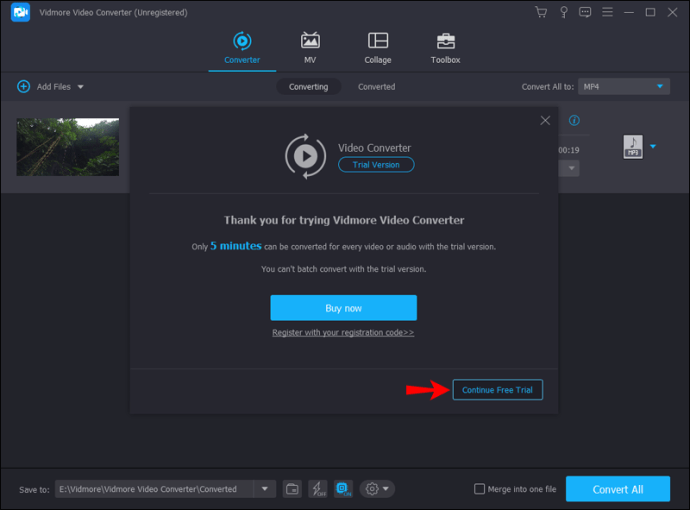
Vaša datoteka MP4 bo zdaj pretvorjena in shranjena v želeno mapo. Če želite pretvoriti več kot pet minut gradiva, shraniti datoteko v visoki kakovosti, datoteki dodati različne učinke itd., boste morali kupiti naročnino.
Kako pretvoriti MP4 v MP3 na iPhoneu
Če želite pretvoriti datoteke MP4 v MP3 in uporabljate iPhone, boste z veseljem vedeli, da lahko uporabite brezplačno aplikacijo. Njegovo ime je »Pretvornik medijev – video v MP3« in vodili vas bomo skozi postopek:
- Pojdite v App Store in prenesite »Media Converter – video v MP3« ali tapnite to povezavo, da to storite.
- Odprite aplikacijo in tapnite znak plus v zgornjem desnem kotu.
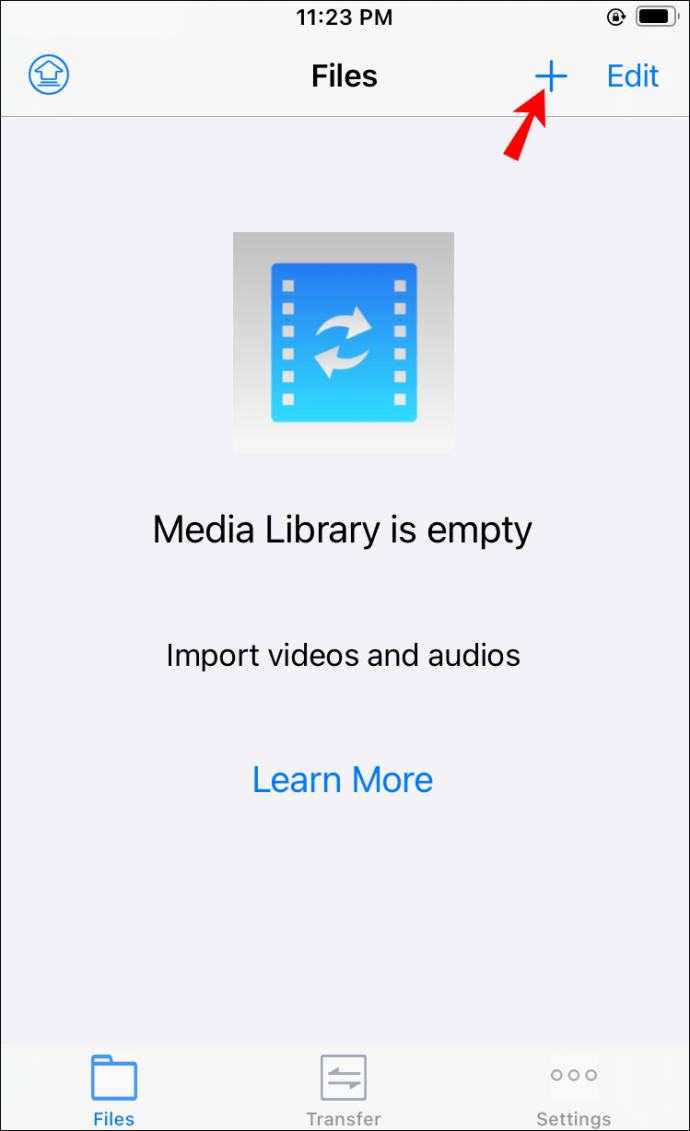
- Izberite videoposnetek, ki ga želite pretvoriti. Uvozite ga lahko iz svojih map, fotoaparata ali iCloud Drive.
- Zdaj, ko ste ga dodali v knjižnico, tapnite ikono »i« na desni.
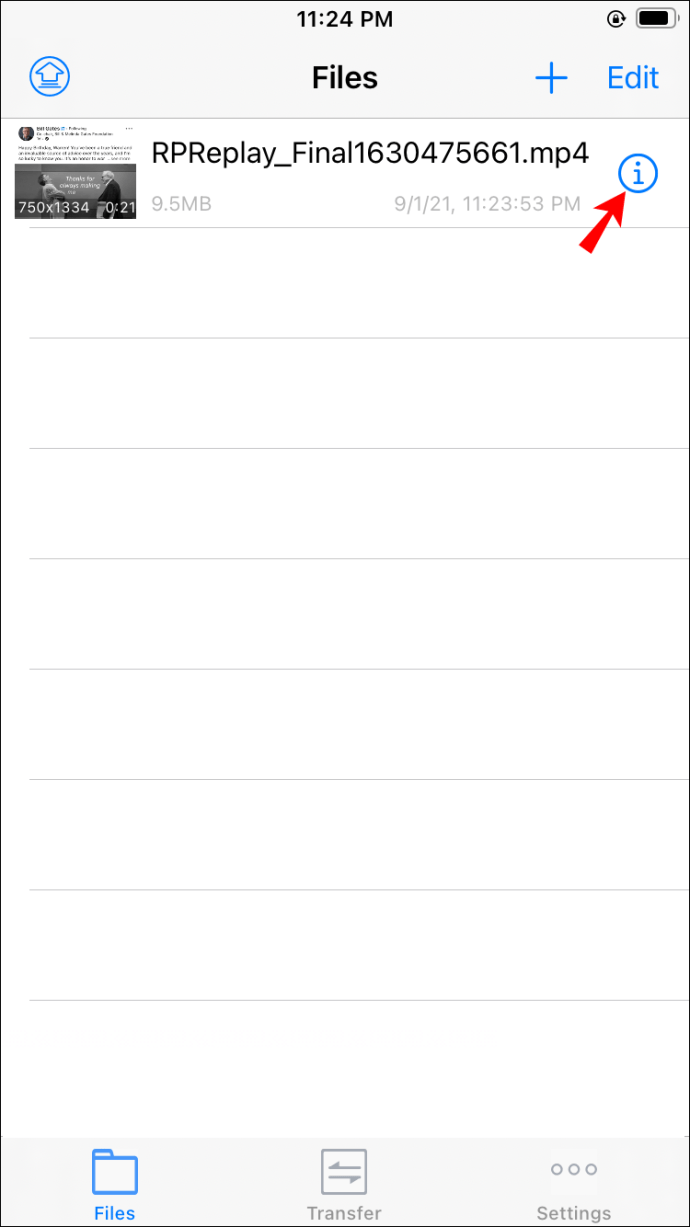
- Dotaknite se »Extract audio« in prilagodite nastavitve. Izvlečete lahko določen del videa, prilagodite glasnost itd.
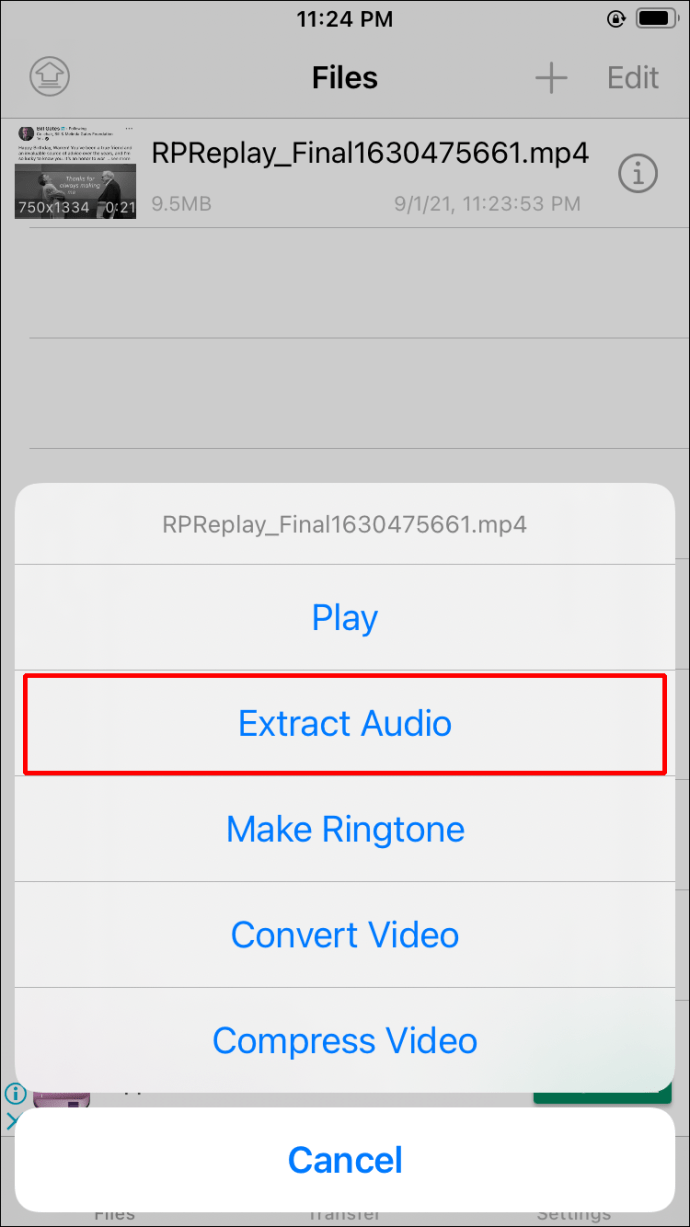
- Tapnite »Začni pretvorbo«.
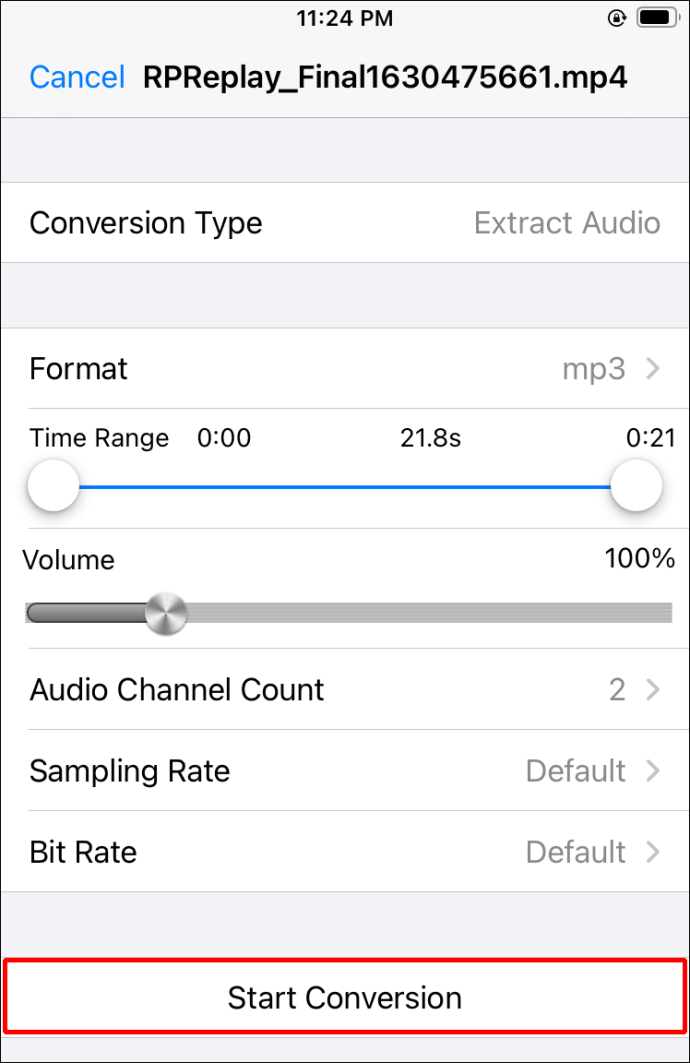
- Ko je datoteka pretvorjena, se prikaže v knjižnici. Tapnite ikono "i" na desni.
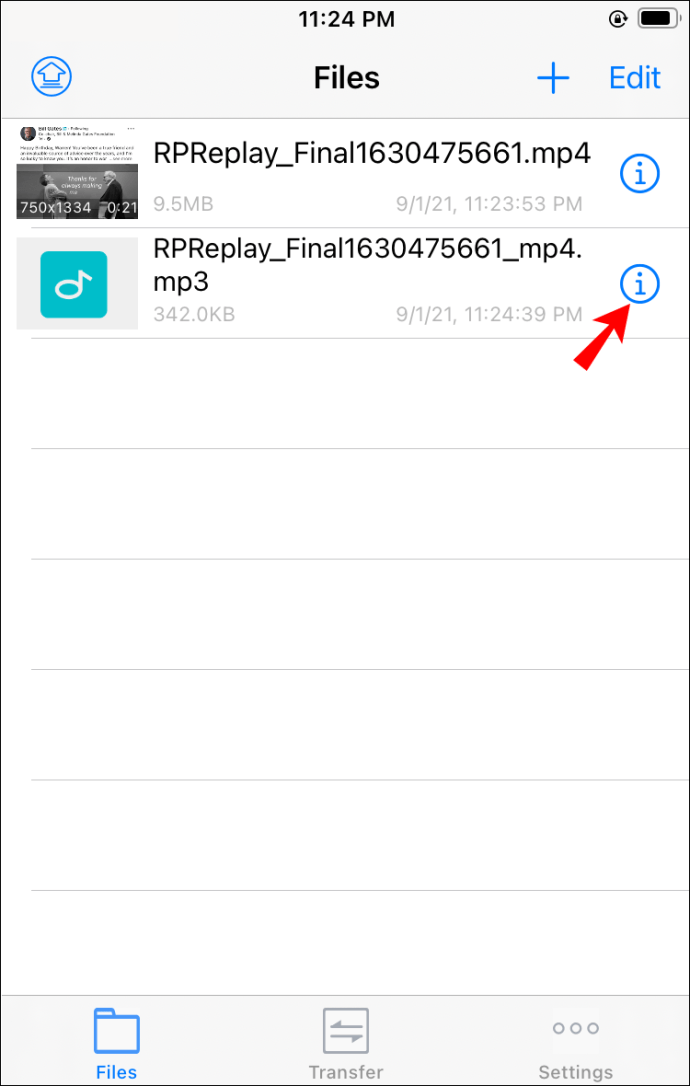
- Izberite, ali želite datoteko dati v skupno rabo prek aplikacije ali datoteko shraniti v svojo napravo.
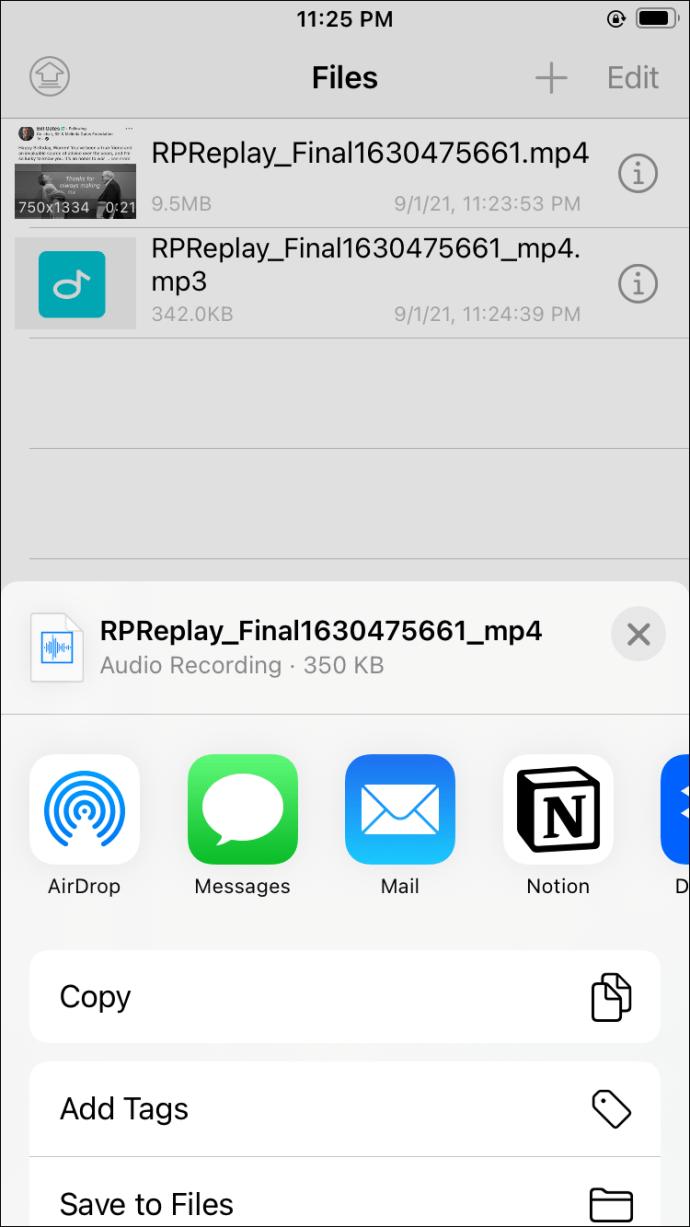
Kako pretvoriti MP4 v MP3 na Androidu
Uporabniki Androida, ki želijo pretvoriti datoteke MP4 v MP3, lahko v Trgovini Play najdejo več uporabnih aplikacij. Aplikacija, ki jo priporočamo, se imenuje »Pretvornik videoposnetkov v MP3 – MP3 Cutter in združitev«.
Poleg pretvorbe videoposnetka v zvočne datoteke vam aplikacija omogoča prilagajanje glasnosti, izrezovanje določenih delov datotek itd.
Za uporabo sledite spodnjim korakom:
- Pojdite v Trgovino Play in poiščite »Pretvornik videoposnetkov v MP3 – MP3 Cutter in združitev« ali pojdite na to povezavo.
- Namestite in odprite aplikacijo.

- Izberite »Video v zvok«. Aplikacija bo zahtevala dovoljenje za dostop do medijev in datotek v vaši napravi.
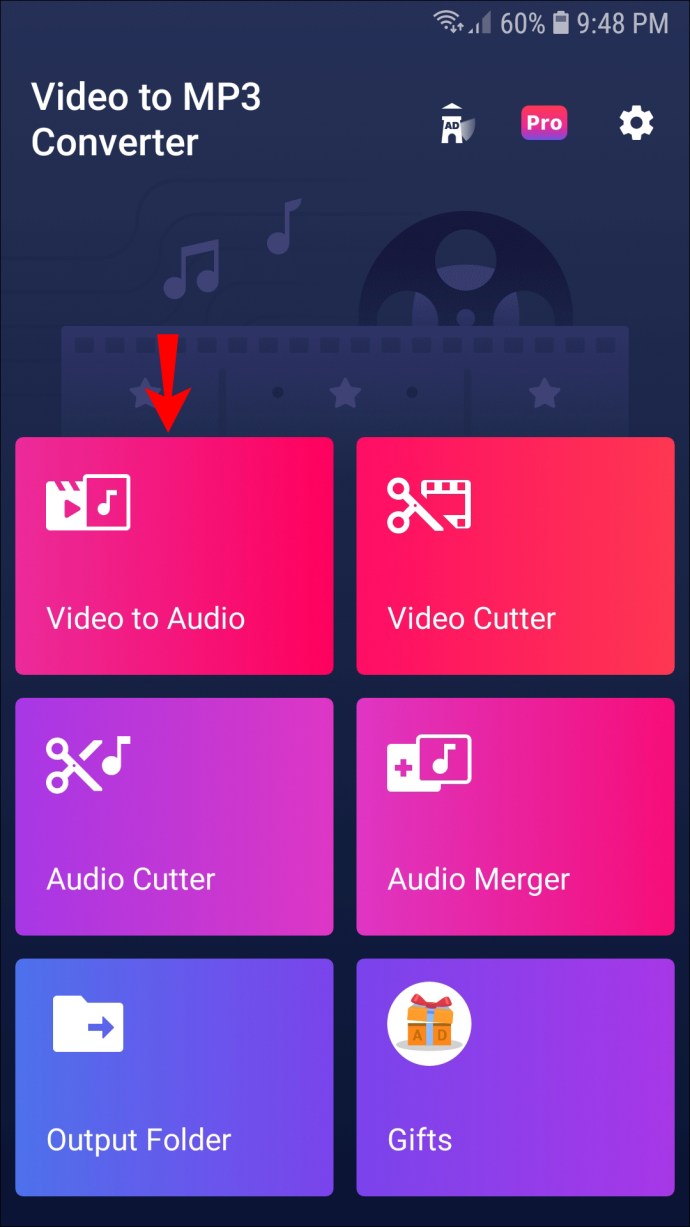
- Izberite datoteko MP4, ki jo želite pretvoriti.
- Pod »Format« izberite »MP3«.
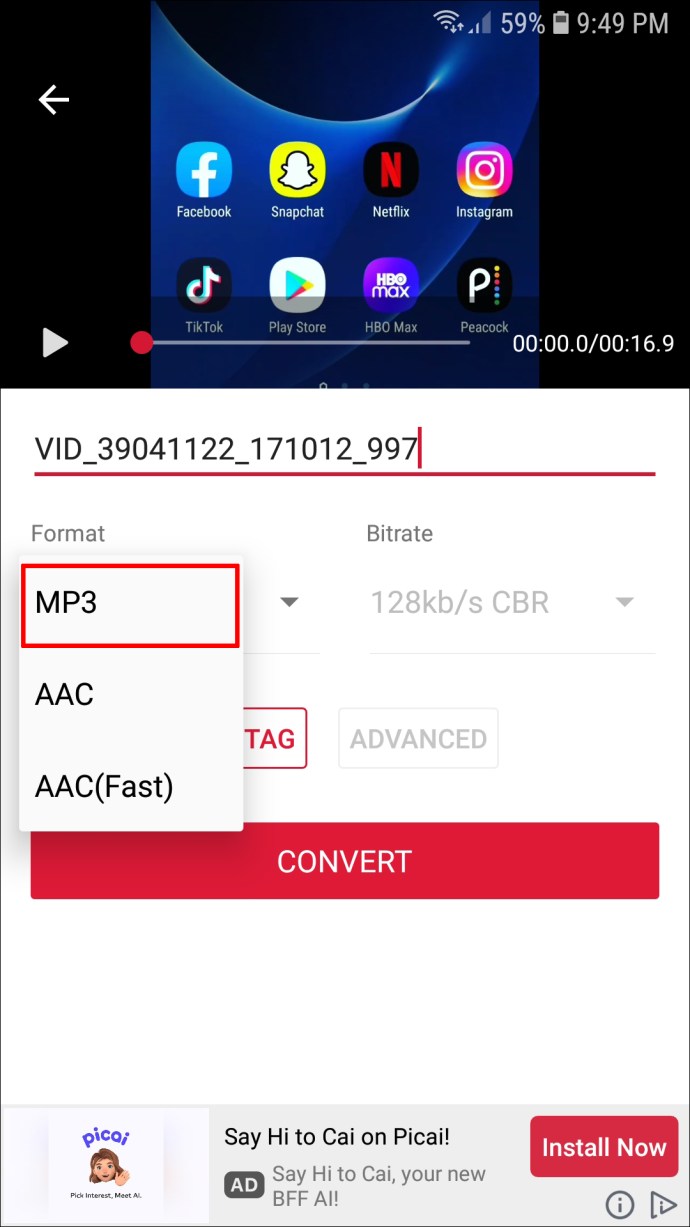
- Tapnite »Pretvori«.
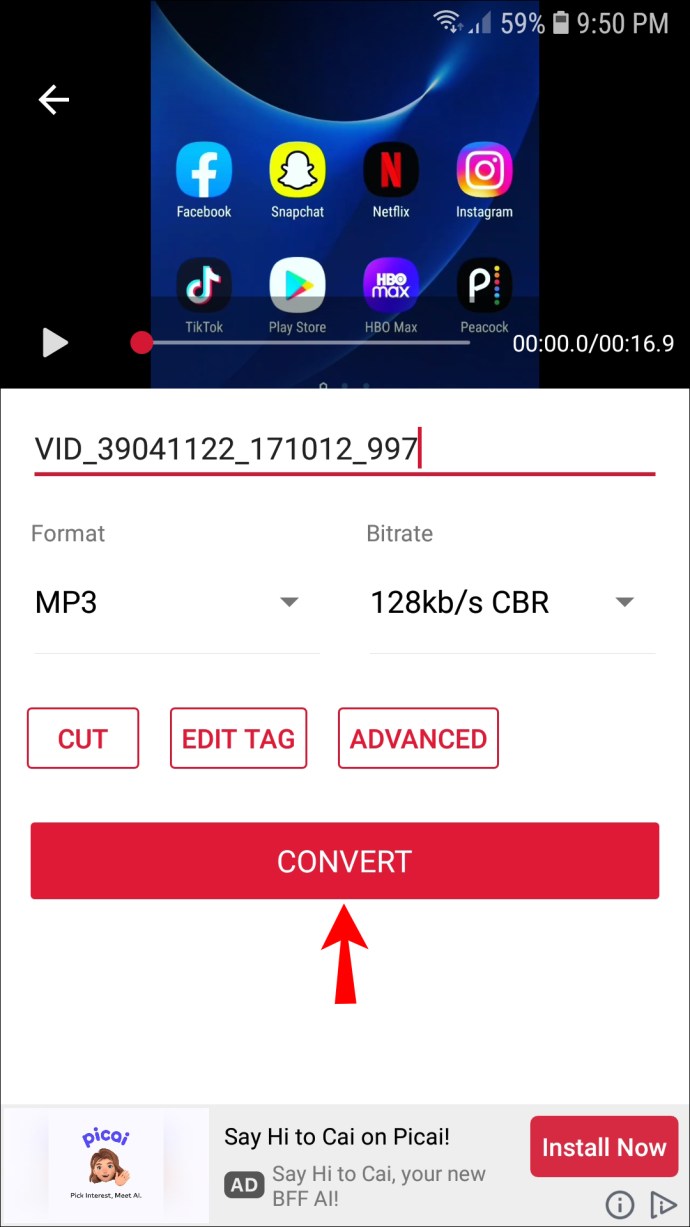
- Datoteka bo pretvorjena in shranjena v vašo napravo. Izberete lahko, da ga delite prek različnih aplikacij, ga nastavite kot melodijo zvonjenja itd.
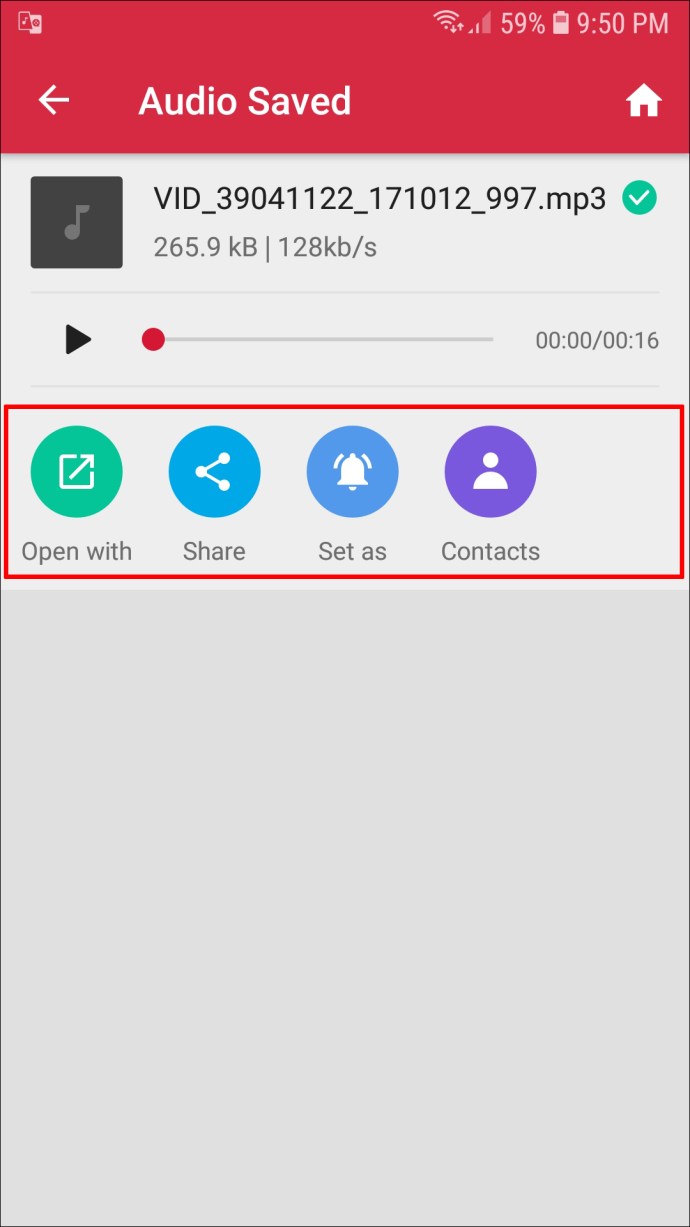
Kako pretvoriti MP4 v MP3 v iTunes
Datoteke MP4 v MP3 lahko pretvorite v iTunes za Windows ali aplikacijo Apple Music za Mac. Če uporabljate Windows, sledite tem korakom:
- Odprite iTunes.
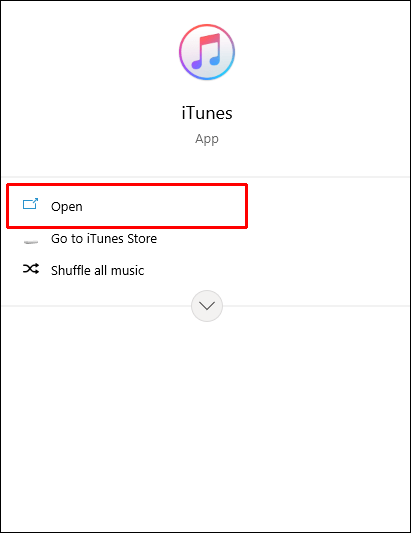
- V glavnem meniju pritisnite »Uredi« in nato pritisnite »Nastavitve«.
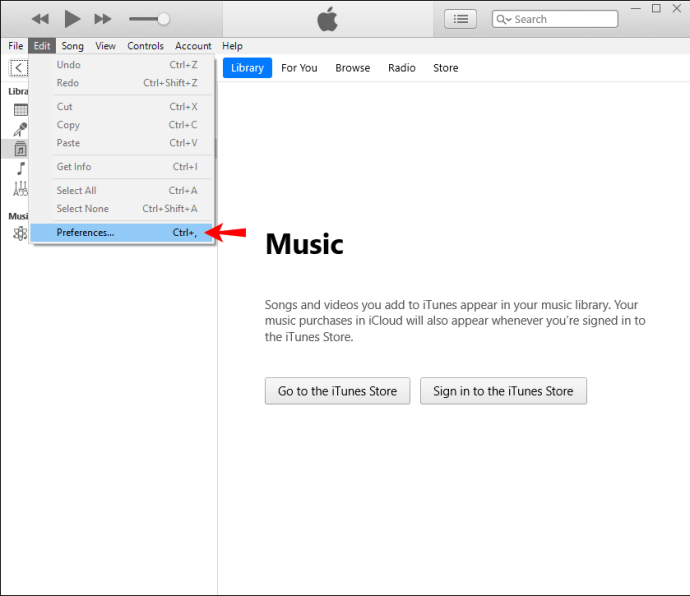
- Izberite zavihek »Splošno« in pritisnite »Uvozi nastavitve«.
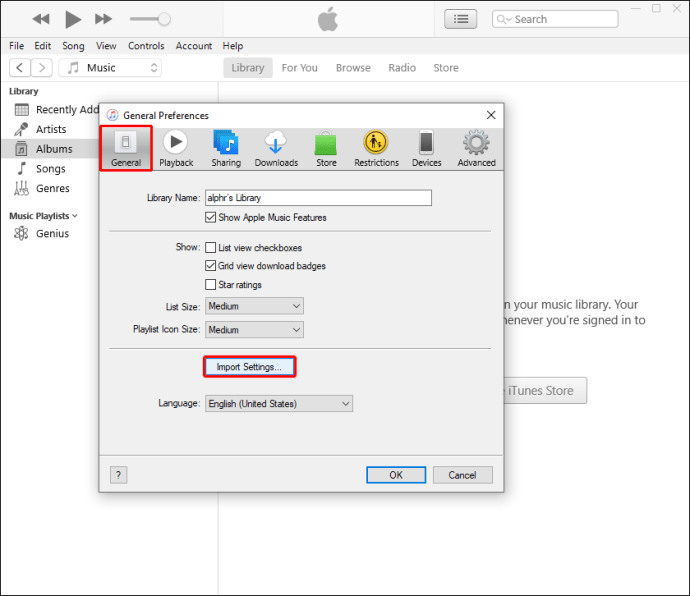
- V meniju za uvoz izberite MP3 Encoder.
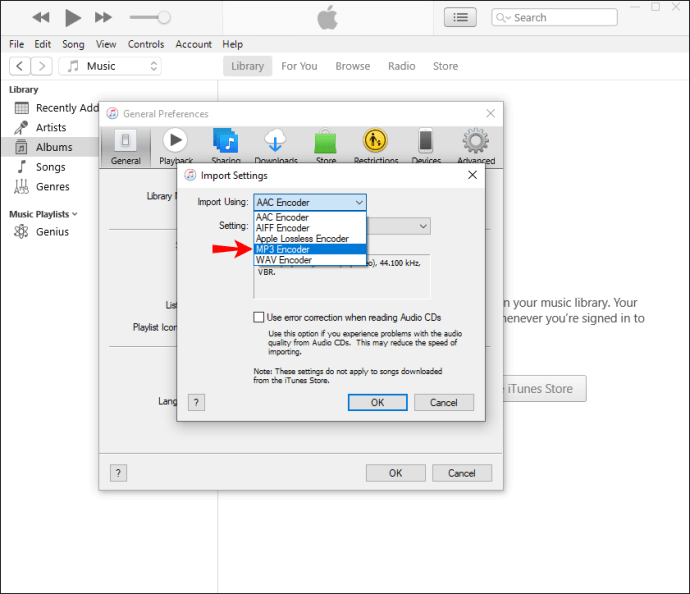
- Izberite datoteke, ki jih pretvarjate, pritisnite »Datoteka« in nato izberite »Pretvori«.
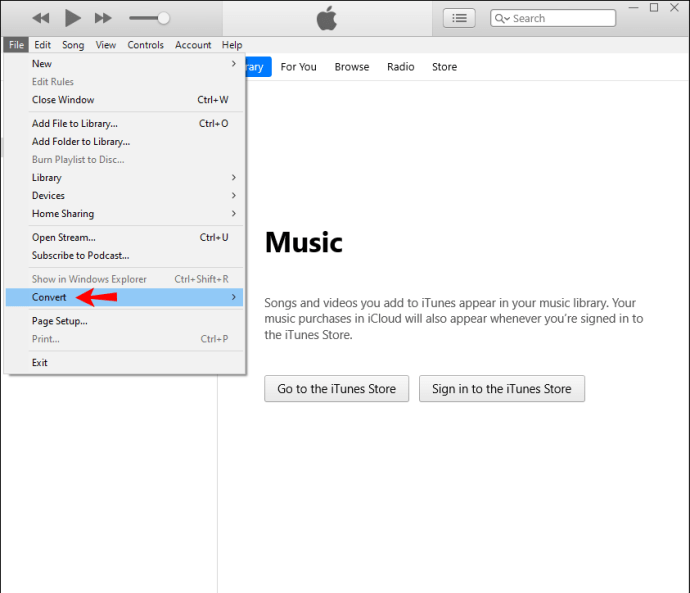
- Pritisnite »Ustvari različico MP3«.
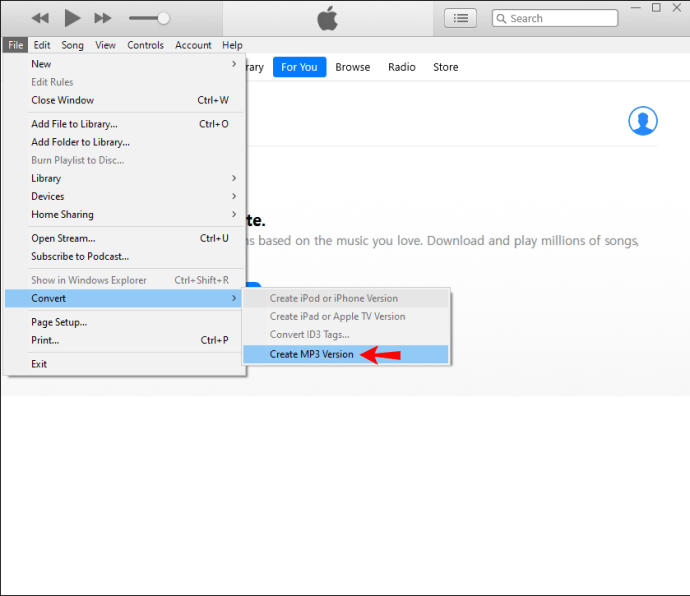
Vaša datoteka bo pretvorjena v MP3 in shranjena v knjižnici. Če ga želite drugje, ga povlecite in spustite na želeno lokacijo.
Če uporabljate Mac, sledite spodnjim korakom:
- Odprite Apple Music.
- Pritisnite »Glasba« in nato izberite »Nastavitve«.
- Pojdite na zavihek »Datoteke« in nato pritisnite »Nastavitve uvoza«.
- Izberite format kodiranja MP3.
- Izberite datoteke, ki jih pretvarjate.
- Izberite »Datoteka« in pritisnite »Pretvori«.
- Pritisnite »Ustvari različico MP3«. Datoteke MP3 se bodo pojavile v vaši knjižnici.
Kako pretvoriti MP4 v MP3 z uporabo VLC
VLC je eden najbolj priljubljenih brezplačnih medijskih predvajalnikov in je na voljo na več platformah. Ne ponuja veliko funkcij za urejanje in prilagajanje vaših datotek, pokriva pa osnove, kar je dovolj za večino uporabnikov. Takole lahko pretvorite svoje datoteke s predvajalnikom VLC:
- Če ga še nimate, prenesite predvajalnik s tega spletnega mesta in ga odprite.
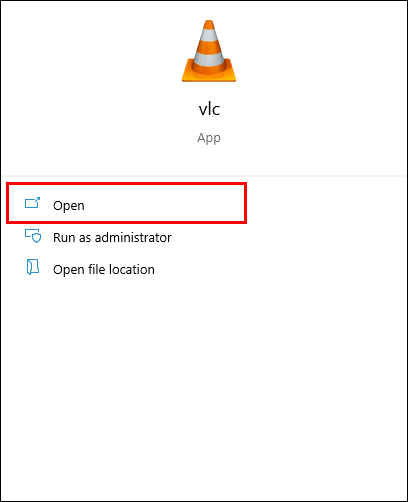
- Izberite »Mediji« in izberite možnost »Pretvori/shrani«.
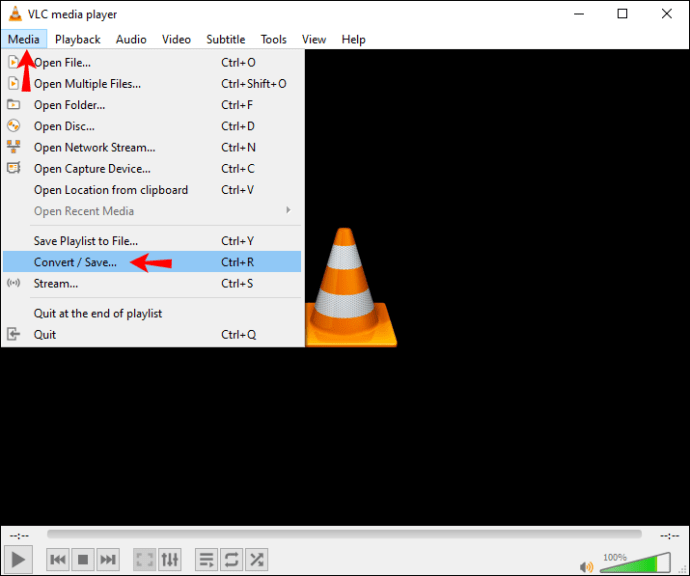
- Pritisnite "Dodaj" in izberite datoteko, ki jo želite pretvoriti.
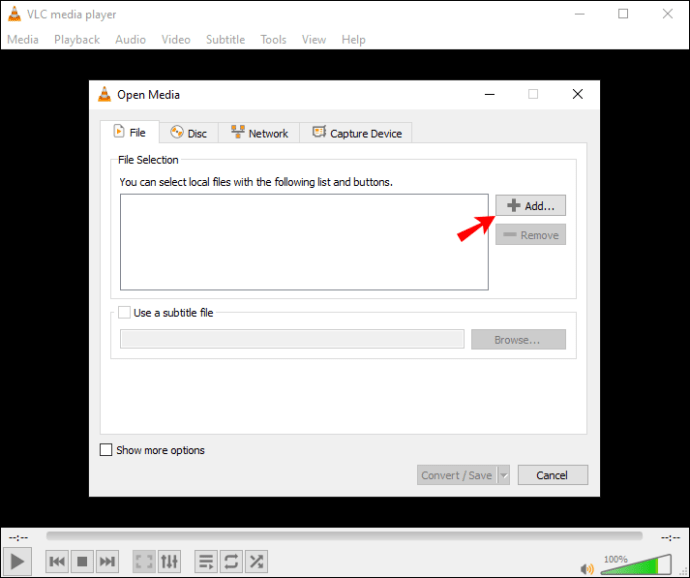
- Izberite »Pretvori/shrani«.
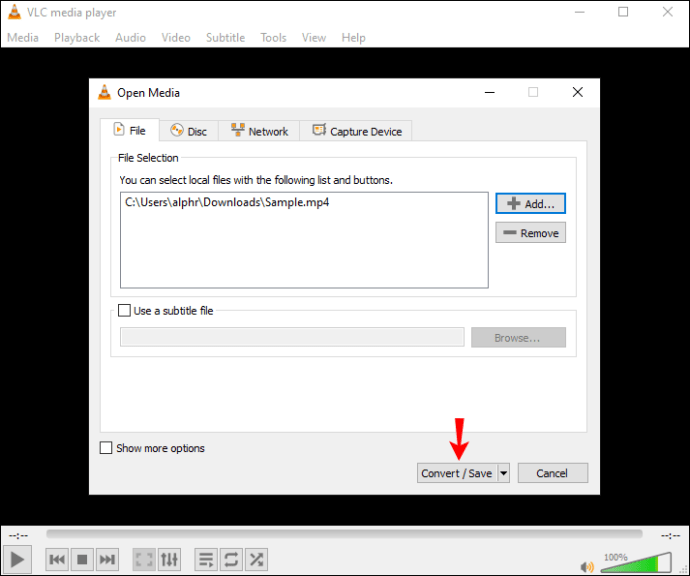
- Pojdite na »Profil« in izberite »Avdio – MP3«.
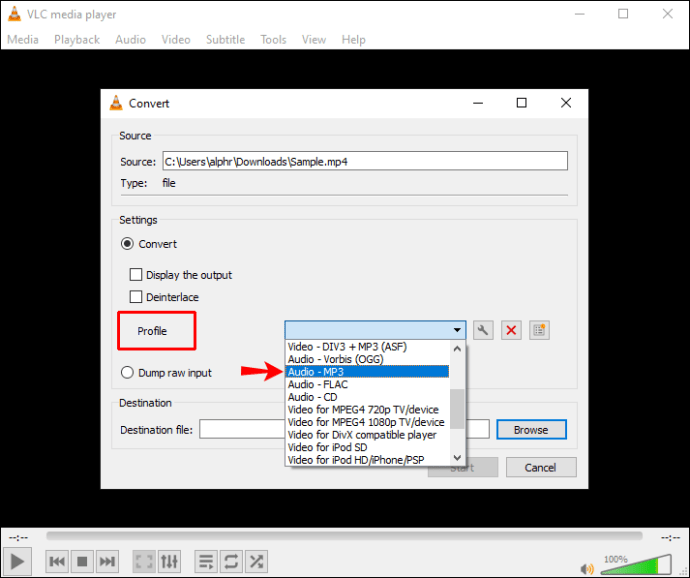
- Pritisnite "Prebrskaj" in izberite, kam želite shraniti datoteko.
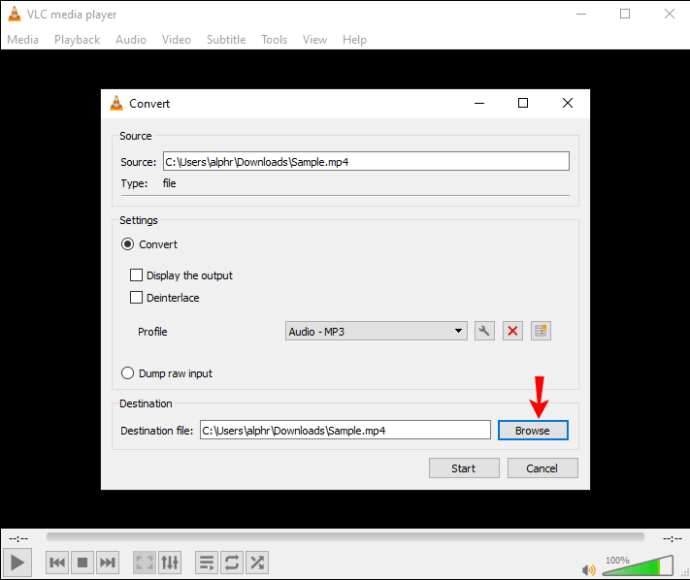
- Izberite »Začni«.
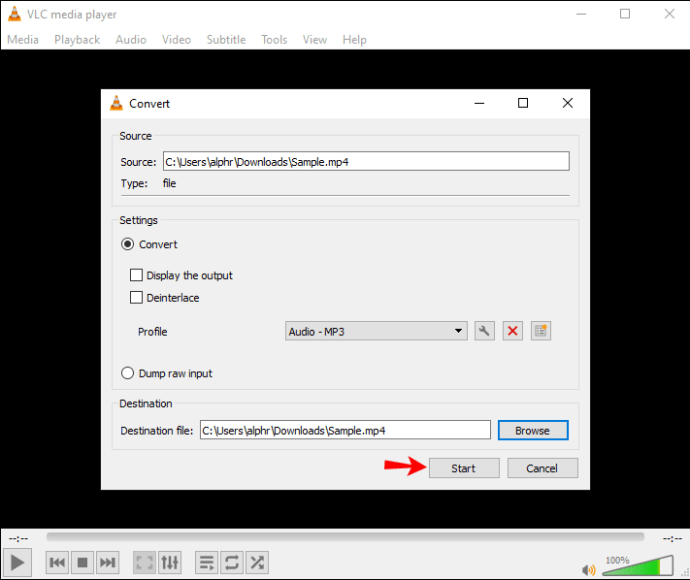
Ko je postopek zaključen, bo vaša datoteka shranjena v mapo po vaši izbiri.
Kako pretvoriti MP4 v MP3 v Audacityju
Audacity je še ena brezplačna aplikacija, ki je na voljo za Windows, Mac in Linux. Poleg drugih možnosti ga lahko uporabite za pretvorbo datotek MP4 v MP3. Če želite to narediti, boste morali namestiti knjižnico FFmpeg, brez katere Audacity ne more pretvoriti vaših datotek. To storite tako:
- Če še niste, prenesite Audacity in ga odprite.
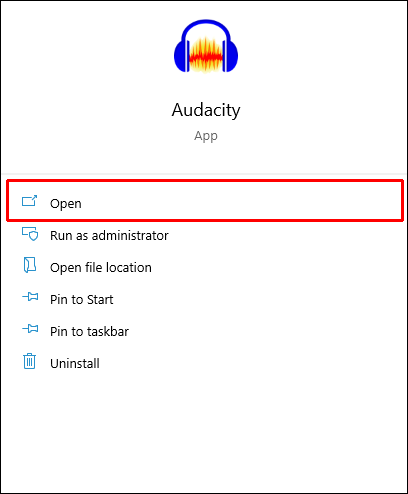
- Če uporabljate Windows, pritisnite »Uredi« in odprite »Nastavitve«. Če uporabljate Mac, pritisnite »Datoteka« in nato izberite »Nastavitve«.
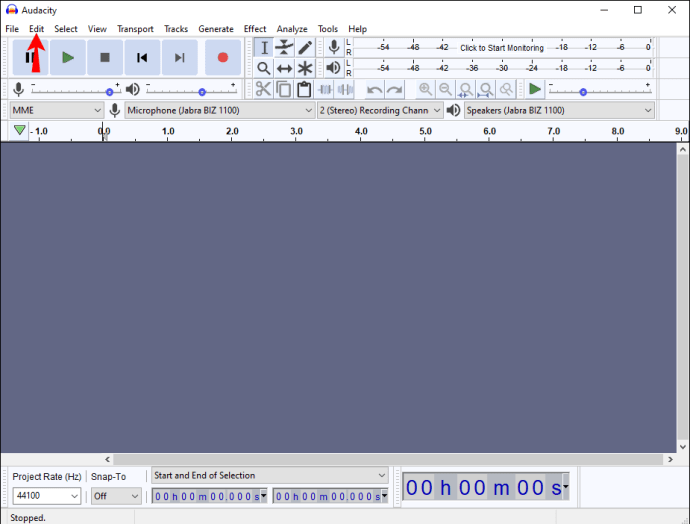
- Odprite zavihek »Knjižnice«.
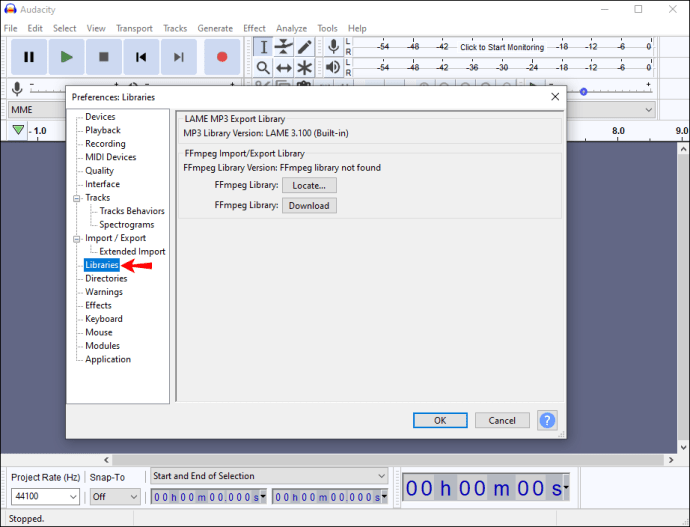
- Pritisnite »Prenesi« poleg »Knjižnica FFmpeg«. Preusmerjeni boste na razdelek s pogostimi vprašanji za knjižnico FFmpeg. Za dostop do navodil odprite razdelek za namestitev, ki ustreza vašemu operacijskemu sistemu.
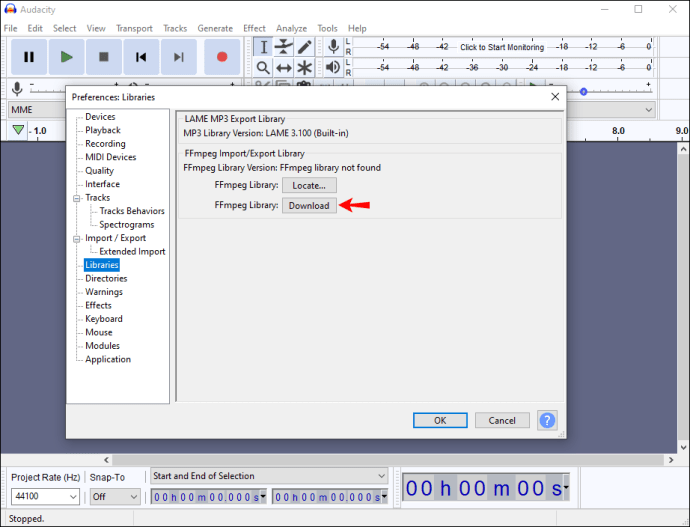
- Ko namestite knjižnico FFmpeg, odprite mapo z datoteko MP4, ki jo želite pretvoriti, in jo povlecite in spustite v Audacity.
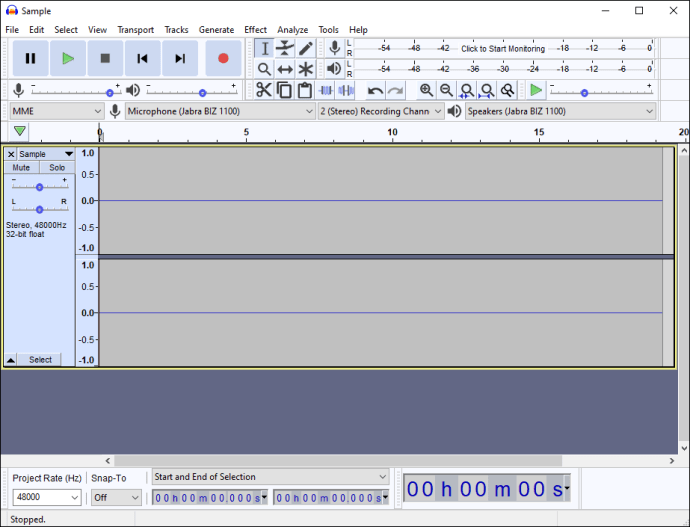
- Pritisnite »Datoteka« in v razdelku »Izvozi« izberite »Izvozi kot MP3«. Izberite cilj za datoteko MP3.
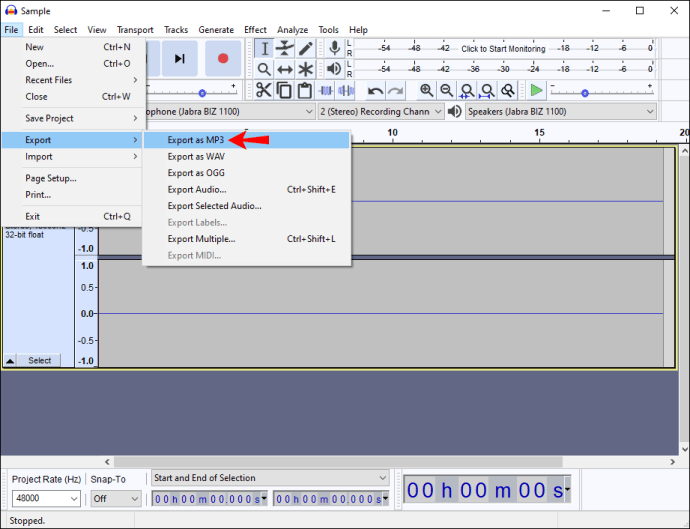
Ko je pretvorba končana, bo datoteka shranjena v izbrano mapo.
Pretvorite MP4 v MP3 brezplačno
Pretvarjanje datotek MP4 v MP3 vam omogoča, da shranite priljubljene skladbe iz videoposnetkov in jih poslušate, kadar koli želite. Večina aplikacij zahteva, da kupite naročnino, vendar smo zbrali ta seznam brezplačnih aplikacij ali tistih, ki ponujajo brezplačne preizkuse in omogočajo pretvorbo brez plačila. Čeprav večina brezplačnih različic omejuje število razpoložljivih možnosti, delo opravijo.
Kako pretvorite datoteke MP4 v MP3? Ali uporabljate nekatere aplikacije, ki smo jih omenili zgoraj? Povejte nam v spodnjem razdelku za komentarje.