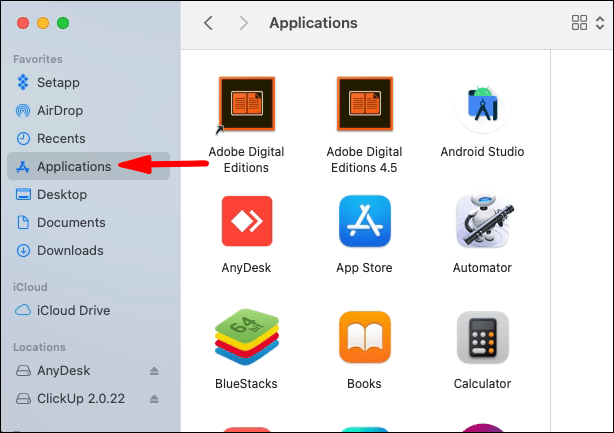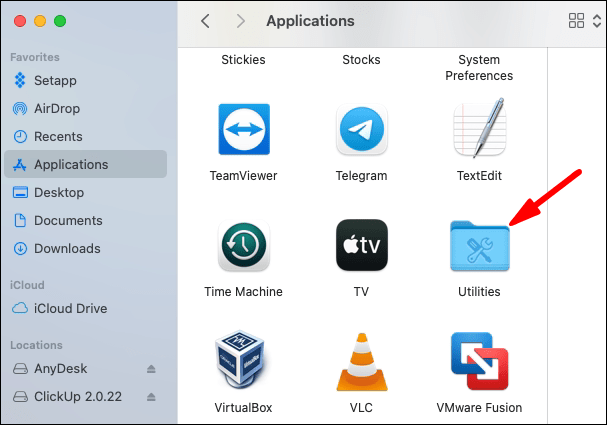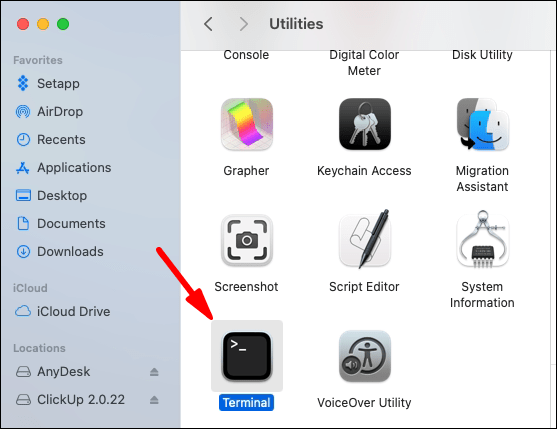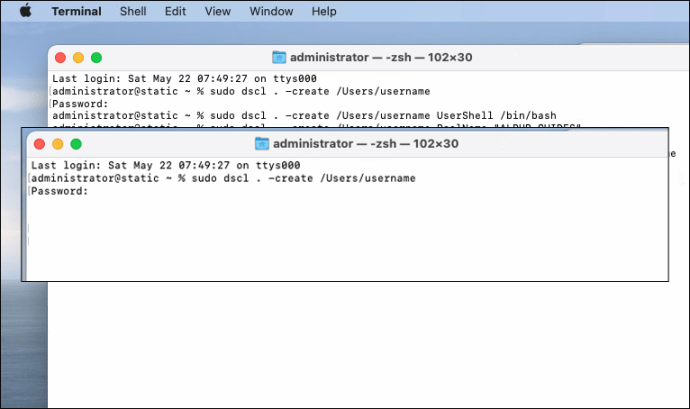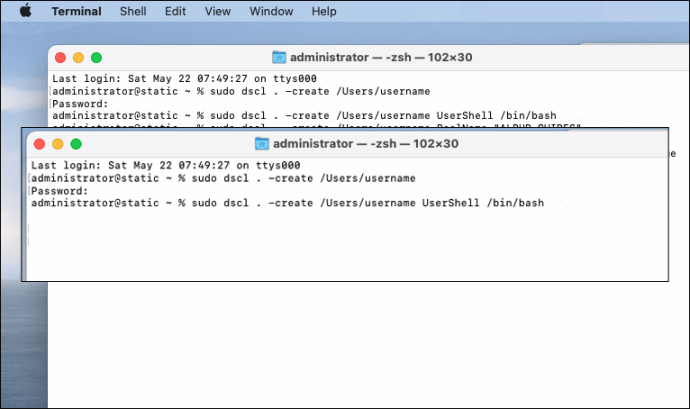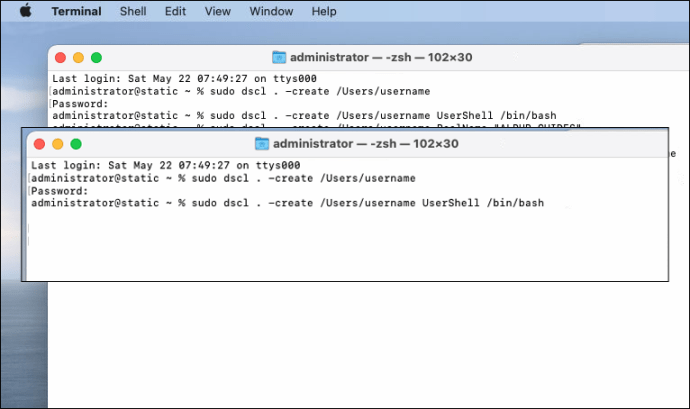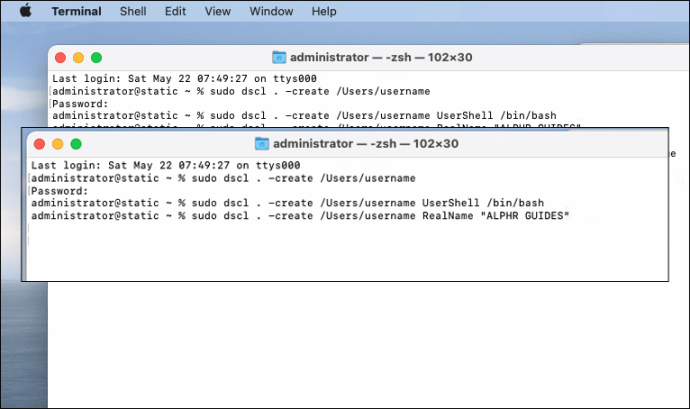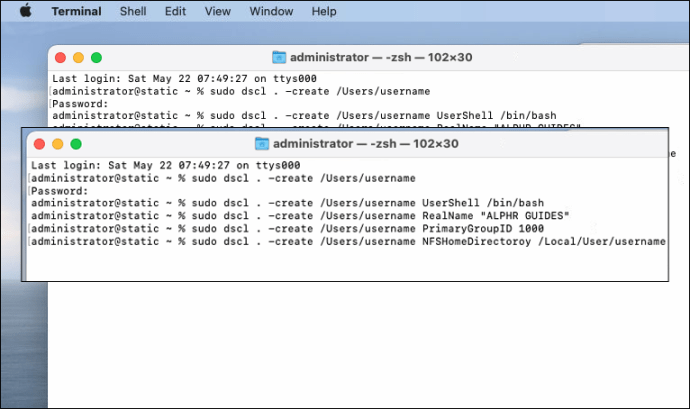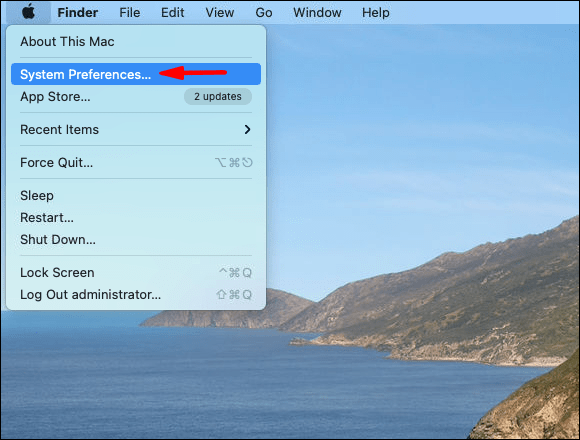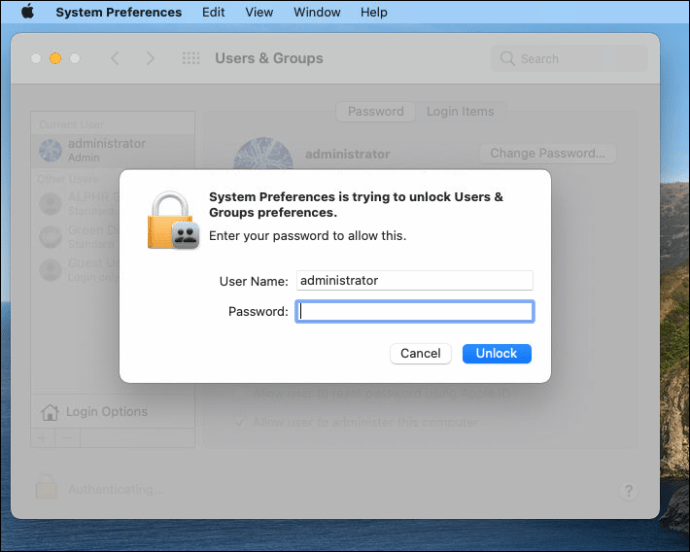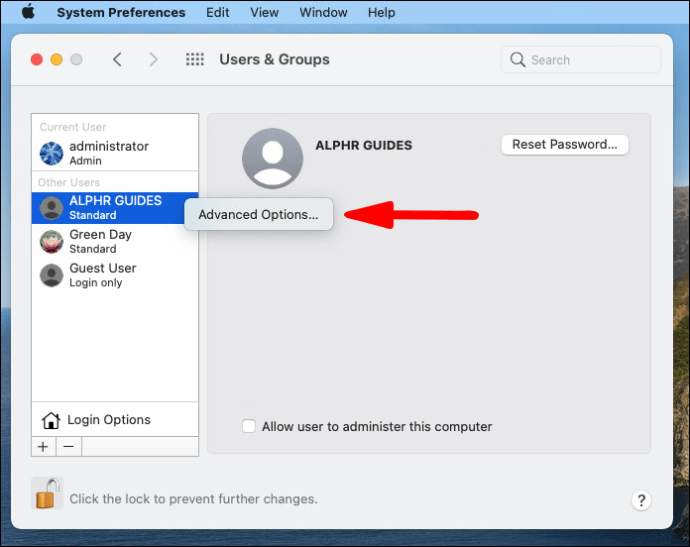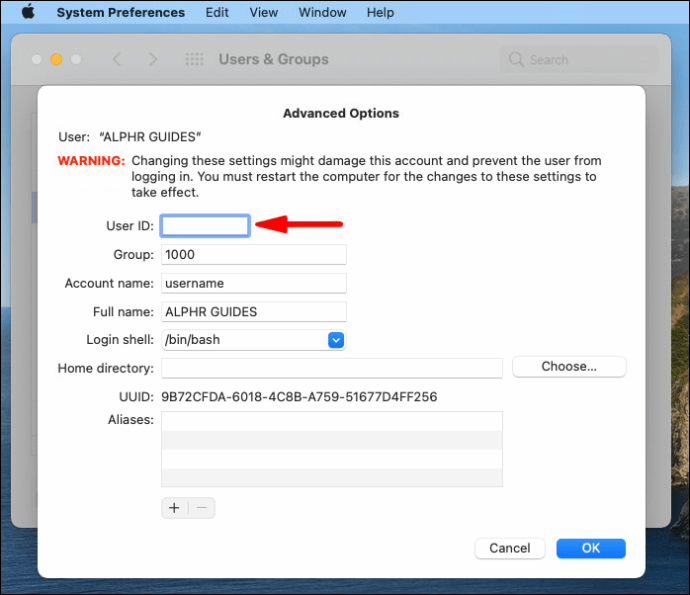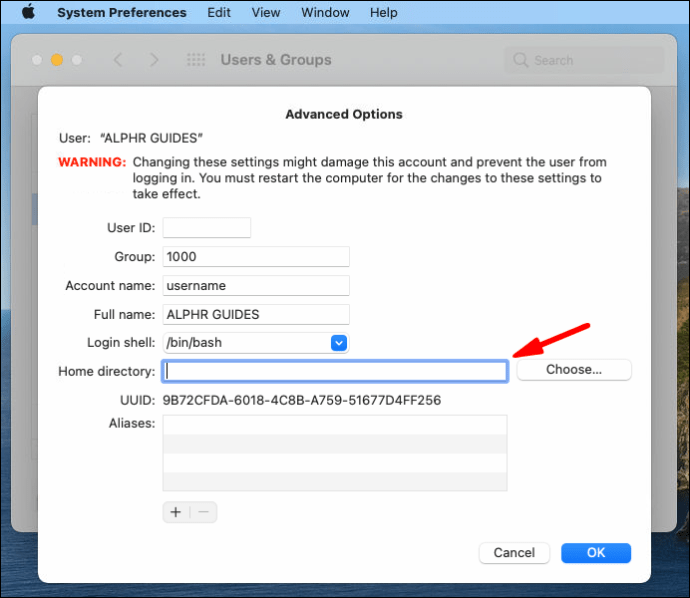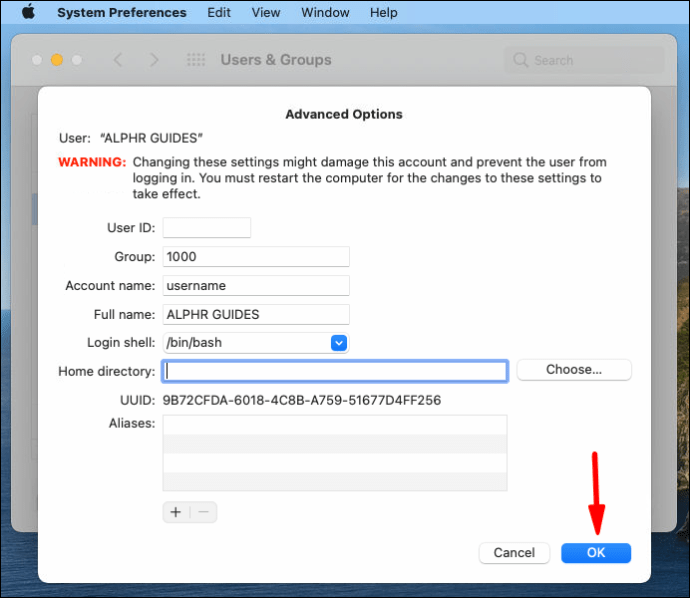Terminal je pripomoček za Mac, ki je pogosto spregledan, ker se nekaterim uporabnikom zdi skrivnosten. Vendar pa ponuja priložnost za prilagajanje elementov vašega Mac-a z uporabo pozivov ukazne vrstice. Tako lahko opravljate naloge, ki bi sicer zahtevale dodatno programsko opremo.

Ena od prednosti uporabe Terminala je, da lahko hitro ustvarite nov skrbniški račun, zamenjate skrbnika ali dodate nove uporabnike na vašem Macu. V tem članku bomo preučili vse podrobnosti o tem, kako uporabljati Terminal kot skrbnik za Mac, in odgovorili bomo na nekaj pogosto zastavljenih vprašanj.
Kako ustvariti skrbniški račun na Macu z uporabo terminala
Ustvarjanje novega skrbniškega računa z grafičnim vmesnikom Mac je pogosto najhitrejša možnost, včasih pa je uporaba terminala boljša možnost.
Če na primer težavo odpravljate na daljavo s funkcijo skupne rabe zaslona, boste morali odpreti Terminal. Preden se potopimo v korake, ki jih boste morali narediti za ustvarjanje skrbniškega računa s terminalom, ugotovimo, kje lahko najdete ta pripomoček:
- Pojdite v aplikacijo »Finder« in nato izberite »Aplikacije«.
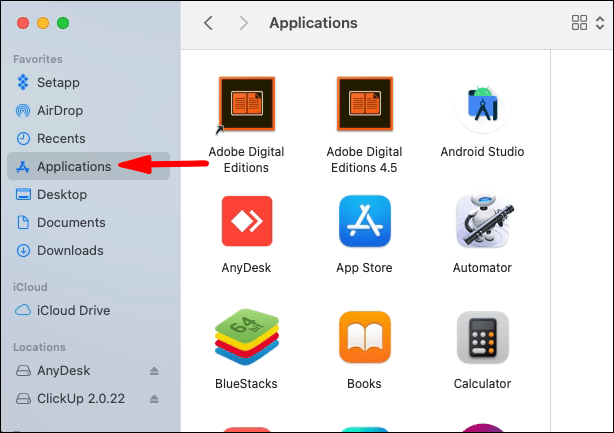
- Pomaknite se navzdol in dvokliknite mapo »Utilities«.
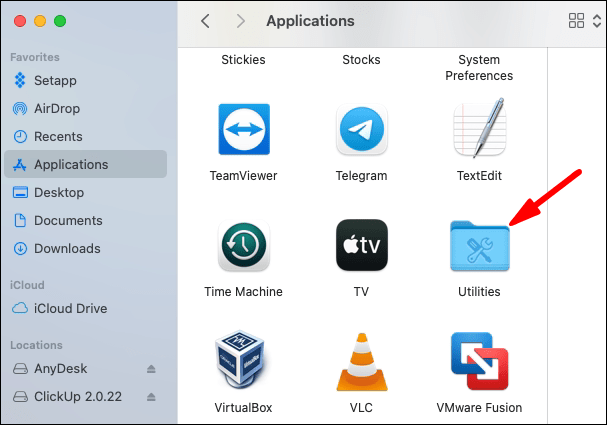
- Poiščite terminal in ga odprite.
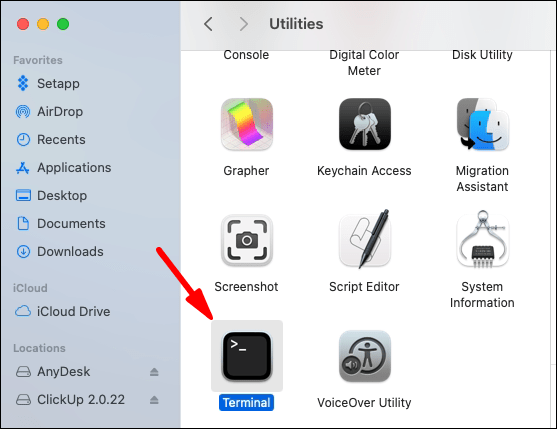
Zdaj sledite tem korakom, da ustvarite nov skrbniški račun:
- Vtipkaj sudo dscl . -ustvari /Users/uporabniško ime in nato pritisnite enter. Nato spremenite del »uporabniško ime« z eno besedo po vaši izbiri. Vnesite novo geslo in znova pritisnite "enter".
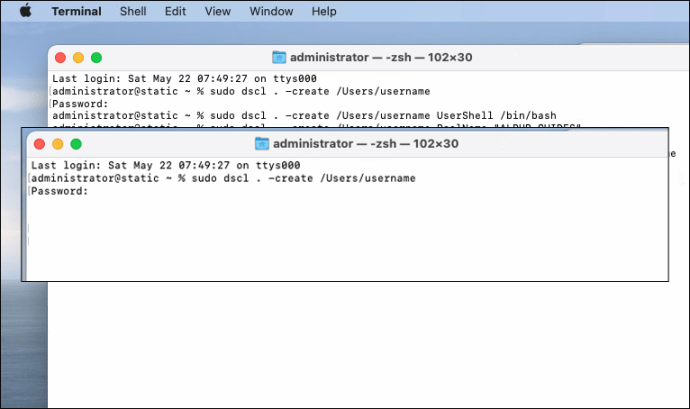
- Vtipkaj sudo dscl . -ustvari /Users/uporabniško ime UserShell /bin/bash in znova pritisnite "enter".
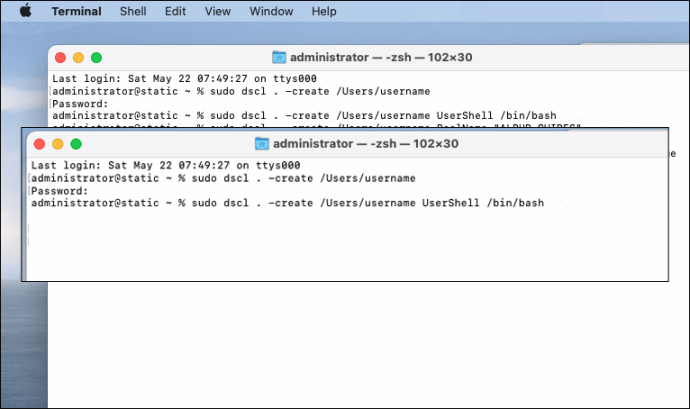
- Zdaj dodajte naslednji ukaz: sudo dscl . -ustvari /Users/uporabniško ime Pravo ime"Jane Smith" in pritisnite "enter".
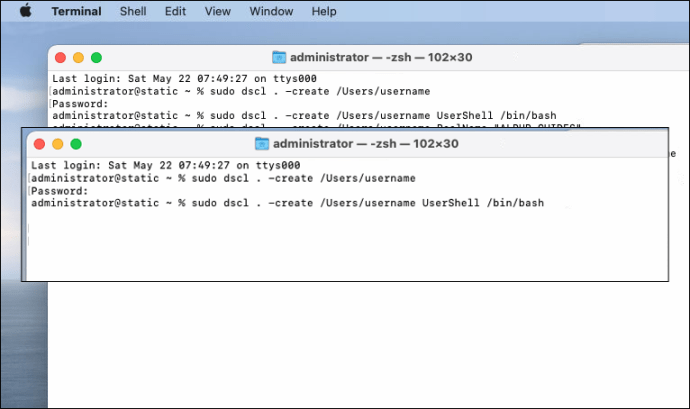
- Naslednji korak je vnos sudo dscl . -ustvari /Users/uporabniško ime PrimaryGroupID 1000 sledi "enter".
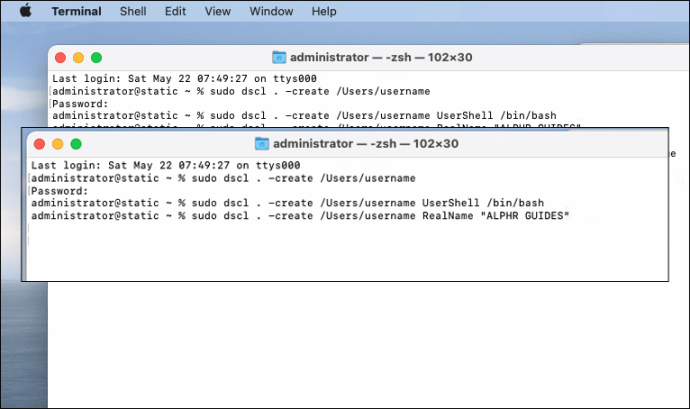
- Nadaljujte z vpisom sudo dscl . -ustvari /Users/uporabniško ime NFSHomeDirectory /Local/Users/uporabniško ime in pritisnite "enter". Ta poziv ustvari novo uporabniško mapo.
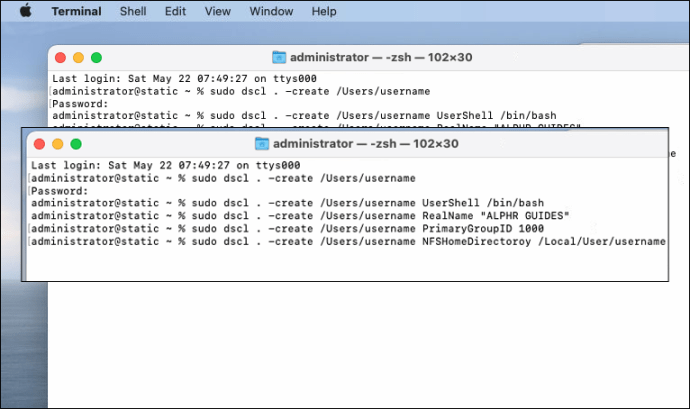
- Če želite zamenjati geslo, vnesite sudo dscl . -passwd /Users/uporabniško ime geslo sledi "enter". Izberite novo geslo, ki ga boste uporabljali vsakič, ko se prijavite.
- Če želite uporabniku dati skrbniške pravice, vnesite »sudo dscl . -pripnite /Groups/admin uporabniško ime za članstvo v skupini« in pritisnite »enter«.

Kako postati skrbnik iz terminala na Macu
Če uporabljate Mac, na katerem nimate skrbniške vloge, lahko to spremenite tako, da v terminal vnesete določene ukaze.
To vam bo dalo dovoljenje za spreminjanje pomembnih nastavitev, pa tudi druge privilegije, kot je namestitev novih programov. Tukaj lahko spremenite obstoječi uporabniški račun v skrbniški račun prek terminala:
- Odprite aplikacijo Terminal po istih korakih, navedenih zgoraj.
- Vtipkaj sudo dscl / -append /Groups/admin GroupMembership USERNAME in zamenjajte "uporabniško ime" s svojim imenom.
- Zdaj vnesite skrbniško geslo.
Po izvedbi tega ukaza boste dobili administrativno funkcijo. Upoštevajte, da morate za to spremembo najprej imeti skrbniško geslo.
Kako spremeniti svoje uporabniško ime na Macu
V macOS-u lahko preprosto spremenite svoje uporabniško ime, vendar morate spremeniti tudi ime domače mape, da bo delovalo. Torej, tukaj je, kako spremenite ime domače mape:
- Prijavite se v skrbniški račun na vašem Macu.
- Odprite mapo Uporabniki na računu, ki ga želite preimenovati.
- Preimenujte domačo mapo, vendar se prepričajte, da v imenu ni presledkov. Vnesti boste morali skrbniško ime in geslo.
Naslednji korak je preimenovanje uporabniškega računa Mac:
- Iz skrbniškega računa v Macu sledite poti Meni>Sistemske nastavitve.
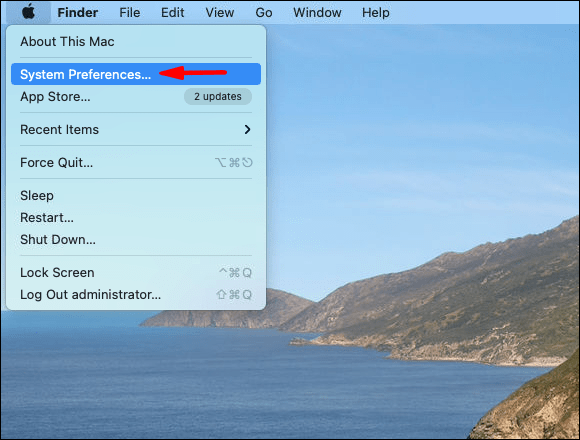
- Izberite »Uporabniki in skupine« in kliknite ikono ključavnice. Nato vnesite skrbniško ime in geslo.
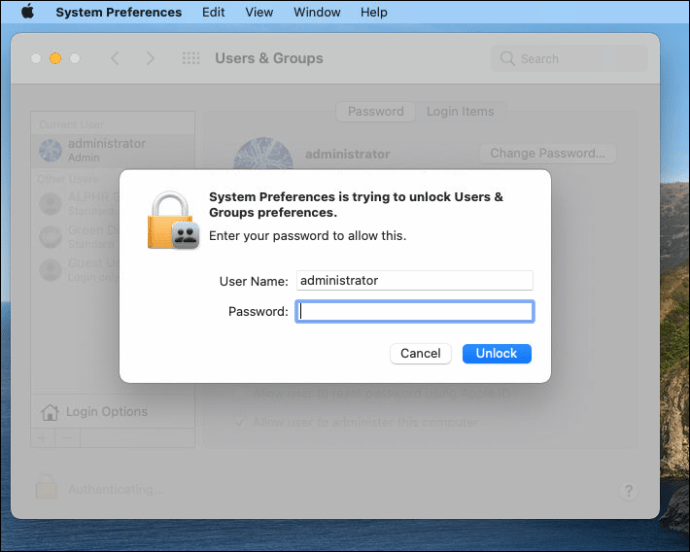
- Kliknite na uporabnika, ki ga želite preimenovati, in izberite »Napredne možnosti«.
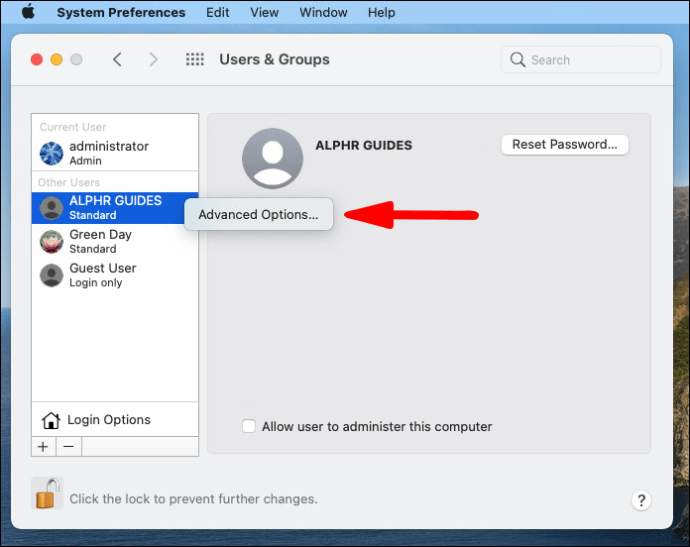
- Vnesite isto ime, ki ste ga uporabili za domačo mapo.
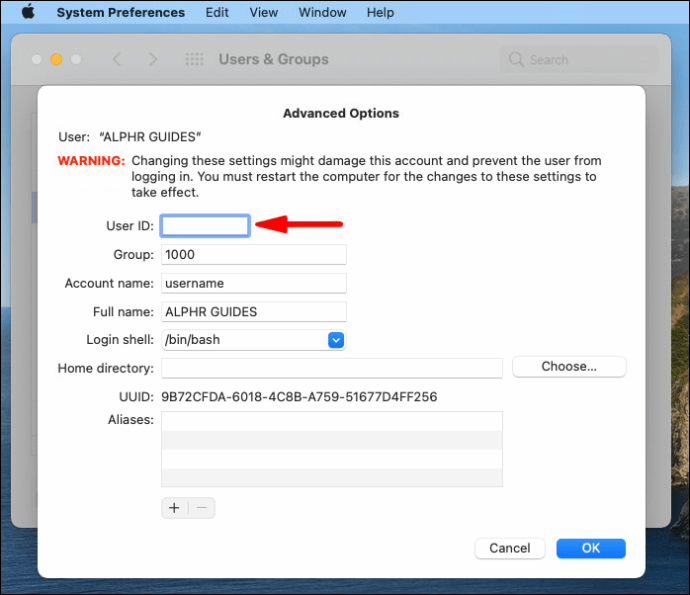
- Pojdite na »Domači imenik« in spremenite ime računa, da bo ustrezalo tudi domači mapi.
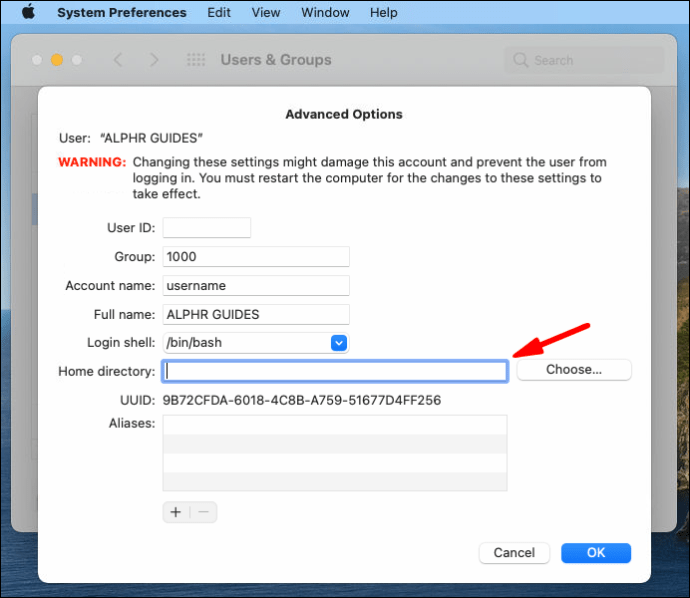
- Izberite »V redu« in nato znova zaženite računalnik.
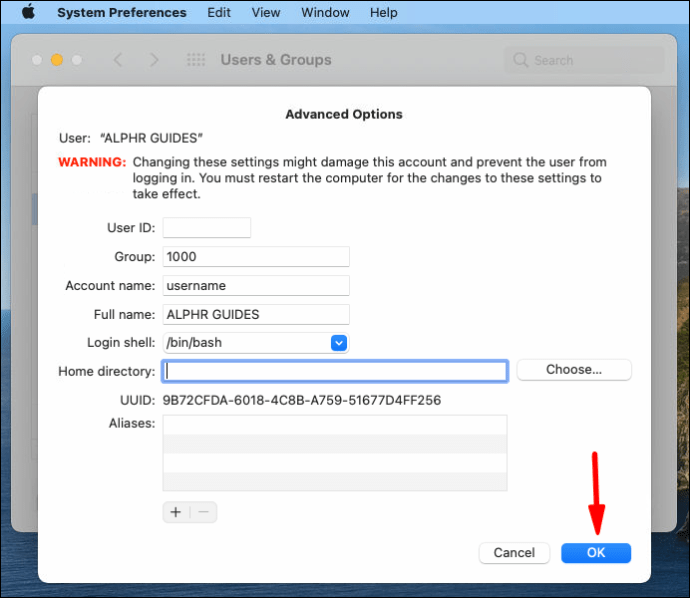
- Ko se naslednjič prijavite v novo preimenovani račun, se prepričajte, da so vse datoteke in mape vidne.
Kako ustvariti skrbniški račun v enouporabniškem načinu
Prva stvar, ki jo morate storiti, da ustvarite skrbniški račun iz enouporabniškega načina, je izklop računalnika Mac. Nato ga znova zaženite v enouporabniškem načinu, tako da ga vklopite, medtem ko pritisnete in držite »Command + R«. Nato sledite tem korakom:
- Vnesite /sbin/mount -uw / ukaz, ko ste pozvani, in pritisnite "enter".
- Nato vnesite rm /var/db/.applesetupdone in pritisnite "enter". S tem boste odstranili datoteko, ki operacijskemu sistemu sporoča, da je bil postopek namestitve že opravljen.
- Ko je ta datoteka odstranjena, morate znova zagnati Mac.
- Ko se Mac naslednjič znova zažene, boste na zaslonu videli okno »Dobrodošli v Macu«. Če želite ustvariti nov skrbniški račun, lahko sledite navodilom.

Pogosto zastavljena vprašanja
V ta razdelek smo za vas vključili še nekaj informacij.
Kako terminal deluje na Macu?
Terminal je aplikacija, ki jo najdete v mapi Utilities znotraj vseh naprav Mac. Ima sistem ukazne vrstice Unix, ki ga nekateri uporabniki raje uporabljajo.u003cbru003eu003cbru003eVsak ukaz, ki ga uporabite v terminalu, vsebuje tri elemente. Prvi je sam ukaz. Drugi je argument, ki zagotavlja informacije o viru, na katerem deluje ukaz. In tretji je možnost spreminjanja izhoda.
Ali lahko imam na svojem Macu več skrbniških računov?
Odgovor je pritrdilen. Vaš Mac ima lahko več kot en skrbniški račun. Standardne uporabniške račune ali račune samo za skupno rabo lahko spremenite v skrbniške račune.
Kako ustvarim uporabniške račune iz terminala v macOS-u?
Če želite ustvariti uporabniški račun iz terminala v Macu, sledite korakom 1–6 v tem članku pod u0022Kako ustvariti skrbniški račun na Macu s terminalom.« Vse kar morate storiti je, da preskočite zadnji korak in imeli boste standardni uporabniški račun.
Upravljanje skrbniških računov Mac
Grafični vmesnik macOS uporabnikom omogoča ustvarjanje novih skrbniških računov ter dodajanje in odstranjevanje skrbniških pravic. Toda v nekaterih primerih je dostop do te funkcije prek aplikacije Terminal hitrejši in enostavnejši.
To je tudi odličen način, da se seznanite z osnovami delovanja macOS. Sledite korakom, ki smo jih navedli za dodajanje novih skrbniških računov prek terminala.
Ste že uporabljali Terminal na Macu? Kaj je bil glavni razlog? Sporočite nam v spodnjem razdelku za komentarje.