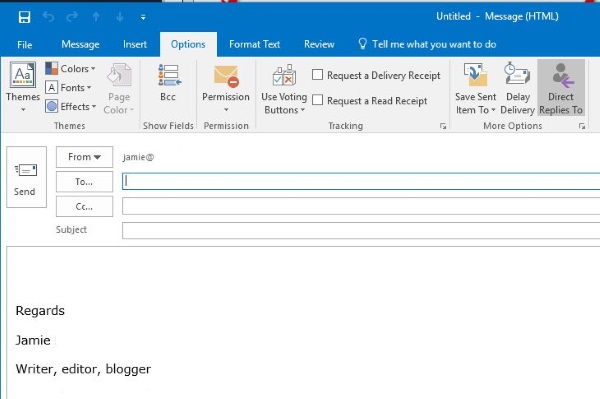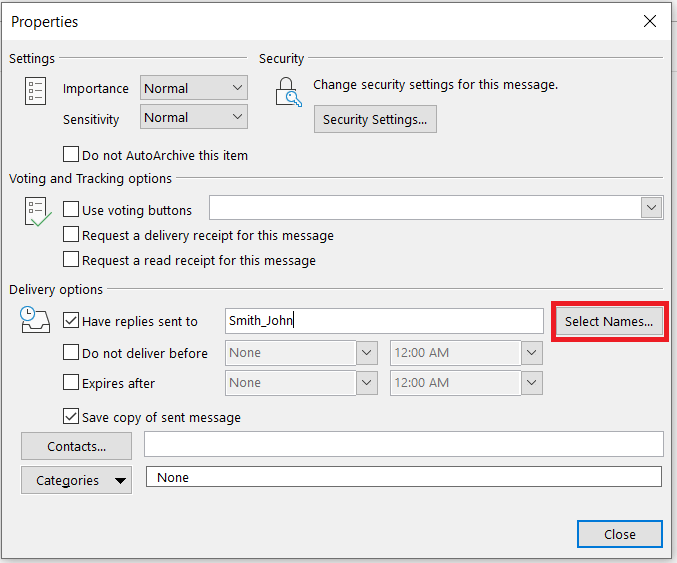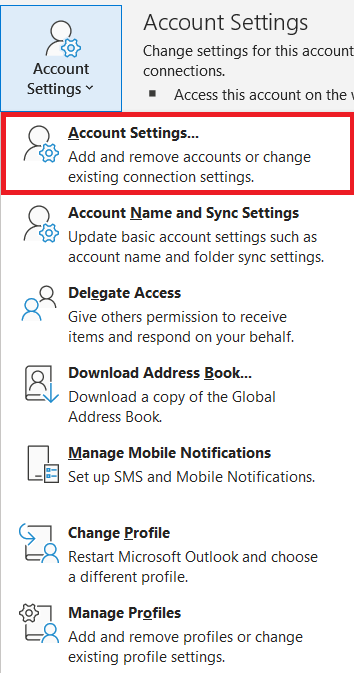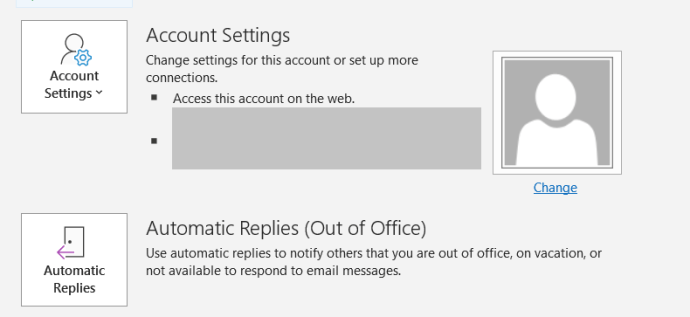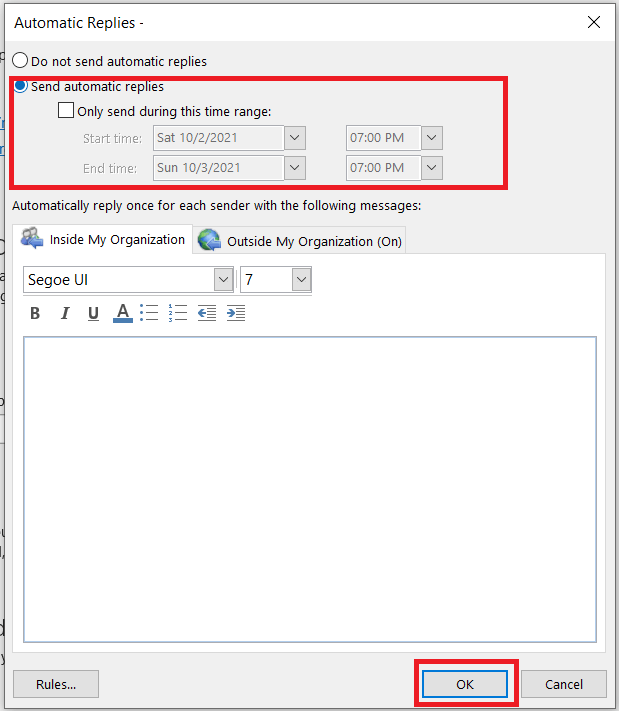Če greste na dopust ali pa boste nekaj časa nedosegljivi, je lahko sprememba naslova za odgovor na e-poštno sporočilo koristen način za ohranjanje stika. Postopek je preprost, ko veste, kako, toda ker je Microsoft, ni tako preprost, kot bi lahko bil.

Če na primer pošiljate e-pošto iz službe, vendar ne boste imeli dostopa do službene e-pošte, vendar boste lahko dostopali do svoje osebne e-pošte, lahko pošljete e-pošto iz službe in prejemnik odgovori na vaš dom. To je eden od mnogih razlogov, zakaj boste morda morali spremeniti naslov za odgovor za e-poštna sporočila v Outlooku 2016.
Če morate spremeniti naslov »Odgovori na« za e-poštna sporočila v Outlooku, je ta vadnica za vas.
Spremenite odgovor na naslov v Outlooku 2016
Če vi ali vaša organizacija uporabljate strežnike Microsoft Exchange, uporabniki ne morejo trajno spremeniti svojega naslova za odgovor v Outlooku. Odgovore na naslove za posamezna e-poštna sporočila lahko spremenite, vendar tega ne nastavite trajno. Če uporabljate Exchange, se boste morali obrniti na svojo ekipo za IT.
Običajno bi spremenili naslov za odgovor za posamezno e-pošto ali nekaj e-poštnih sporočil in to bi bilo to. Če pa želite trajno dodati ali spremeniti odgovor v naslov, lahko to storite tudi, razen če uporabljate Exchange, kot je že omenjeno.
Spremenite naslov za odgovor za vsako e-pošto
Če morate spremeniti naslov samo za eno ali dve e-poštni sporočili, lahko to spremenite v vsakem posameznem e-poštnem sporočilu.
- Odprite novo e-pošto v Outlooku.
- Izberite Možnosti >Neposredni odgovori za v traku.
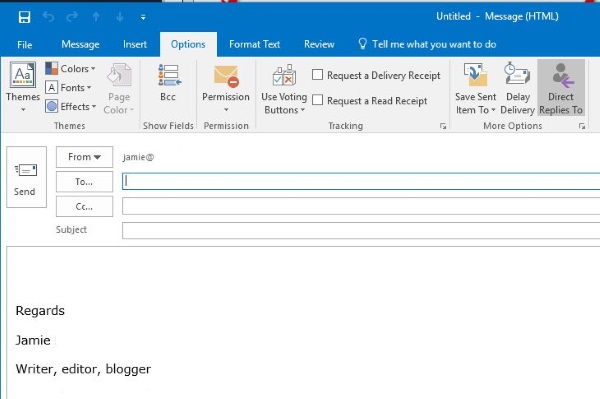
- Potrdite polje poleg Odgovore naj pošljejo na če še ni preverjeno in zadeto Izberite Imena.
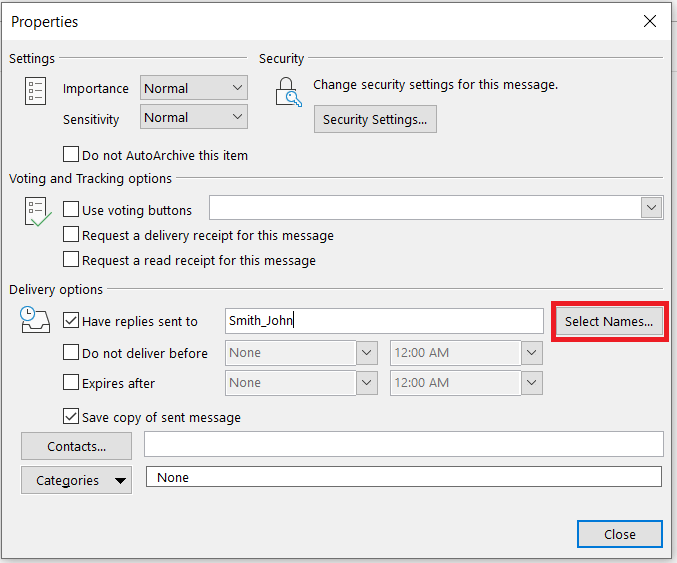
- S seznama izberite e-poštni naslov ali uporabite ; in v polje vnesite e-poštni naslov. Če uporabljate več e-poštnih naslovov, jih ločite z ';'.
- Prepričajte se, da so vsi naslovi navedeni v polju poleg Odgovori na na dnu okna. Zadetek Odgovori na če jih ne dodajo.
- Izberite v redu in Zapri da se vrnem na e-pošto.
- The Neposredni odgovori za polje mora ostati sivo, če je pravilno nastavljeno.
- Izpolnite in pošljite e-pošto kot običajno.
To metodo lahko uporabite tolikokrat, kot želite, in dodate toliko odgovorov na naslove, kot želite. Vendar pa veljajo običajna pravila uporabnosti, poskusite ne vključevati vseh oseb, ki jih poznate, in ustvarite neskončne e-poštne verige. Nihče jih ne mara.

Trajno spremenite odgovor na naslov v Outlooku 2016
Če želite, da so vsi odgovori na e-pošto trajno dostavljeni v drug nabiralnik, lahko to storite tudi vi. Prednost je, da ko je enkrat nastavljen, vam ni treba navajati naslovov vsakič, ko pošljete pošto. Slaba stran je, da lahko vključite samo en e-poštni naslov in ne več naslovov.
Če želite trajno spremeniti naslov za odgovor, se morate poglobiti v nastavitve računa Outlook.
- Odprite Outlook in izberite mapa.

- Izberite Nastavitve računa in Nastavitve računa.
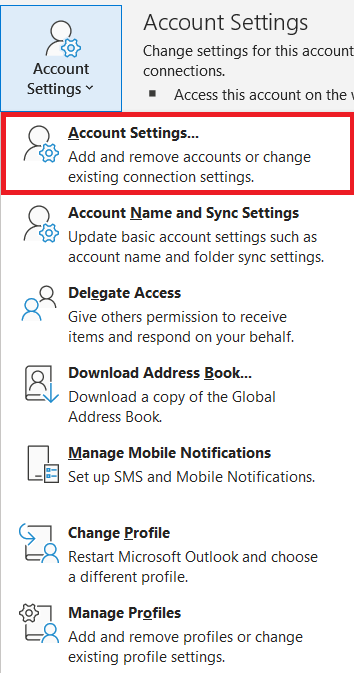
- Izberite E-naslov zavihek in e-poštni naslov, ki ga želite spremeniti.
- Izberite Spremeni se iz možnosti in Več nastavitev gumb na desni.
- Dodajte e-poštni naslov v polje poleg Odgovor na e-pošto in izberite v redu.
- Izberite Naslednji in zaprite Test okno.
- Izberite Končaj in zaprite zaslon E-poštni račun.
Zdaj, ko pošljete e-pošto, bodo vsi odgovori trajno usmerjeni na naslov, ki ste ga navedli v 5. koraku.
Nastavite odgovor odsotnosti v Outlooku 2016
Če bi se raje odpravili na dopust brez skrbi za e-pošto ali delo, bi bilo morda lažje nastaviti odgovor odsotnosti. To je vnaprej pripravljen odgovor na vsakogar, ki vam pošlje e-pošto in pove, da vas ni in da se boste vrnili na določen datum. V službi ali v šoli je to vljudnost, ki jo je treba uporabiti kadar koli niste v bližini, da odgovorite na e-pošto.
- Odprite Outlook in izberite mapa.

- Izberite Samodejni odgovori spodaj Nastavitve računa.
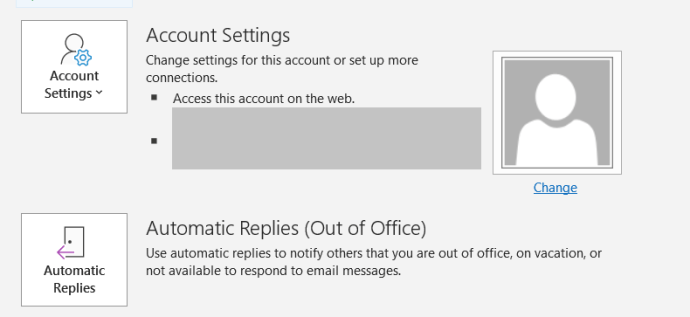
- Zdaj izberite Pošlji samodejne odgovore , nastavite začetni/končni datum in čas, ustvarite e-pošto ali uporabite organizacijsko predlogo in nato izberite v redu.
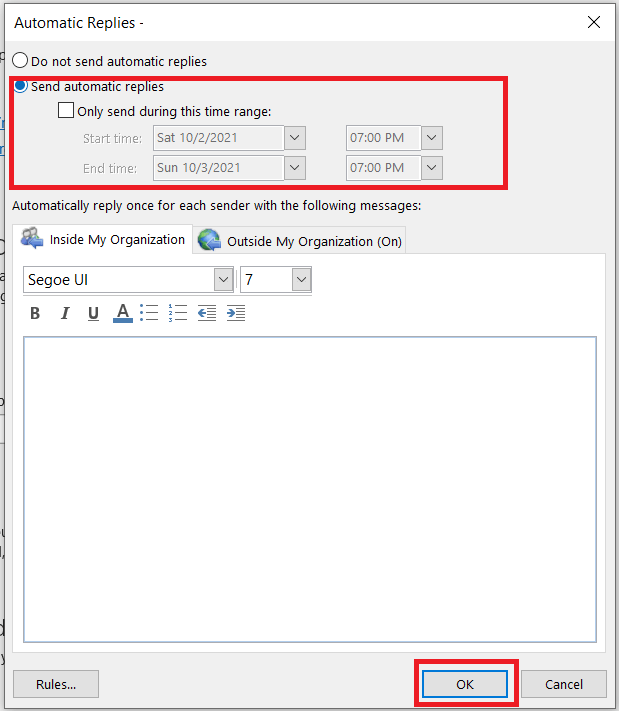
Zdaj morate le, da ga izklopite, ko se vrnete. Morda bi bilo koristno ustvariti koledarski vnos, ki vas bo opomnil, da to storite ob vrnitvi. Če ste kaj podobnega meni, boste pozabili in vas bo kolega opomnil, ali še huje, vaš šef bo vpil na vas, da ga izklopite!
Uporaba Outlooka
Dokaj enostavno je spremeniti svoj naslov za odgovor v Outlooku. Ne glede na to, ali greste ven iz mesta ali želite samo nastaviti splošni e-poštni odgovor, zdaj veste, kako prilagoditi te nastavitve.
Ali ste bili uspešni pri spremembi naslova za odgovor? Delite svoje izkušnje spodaj.